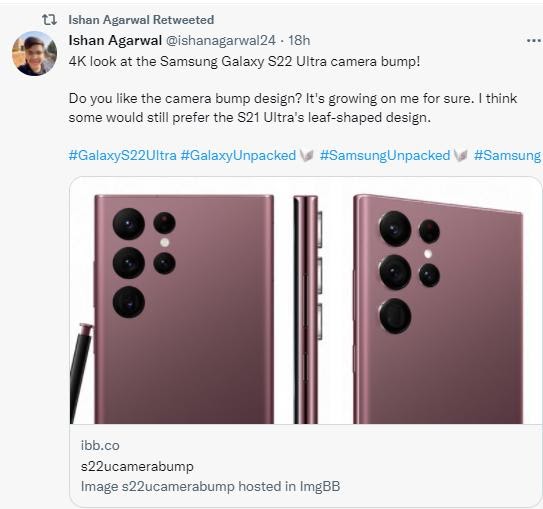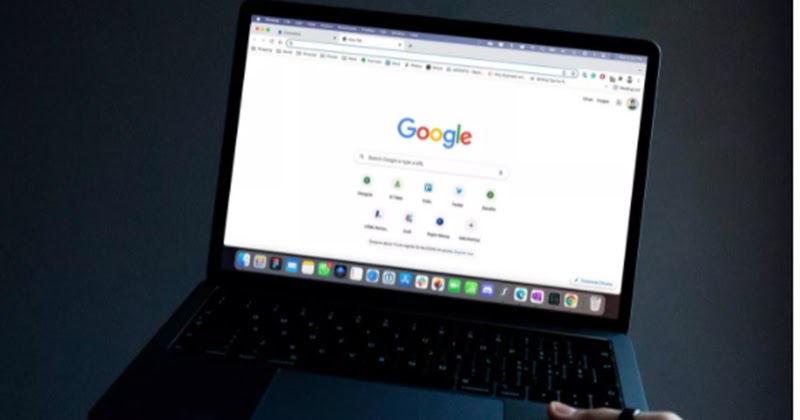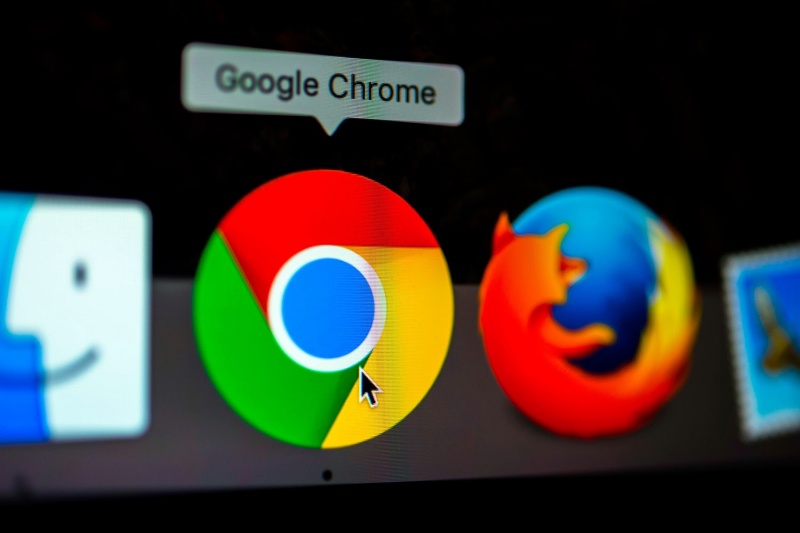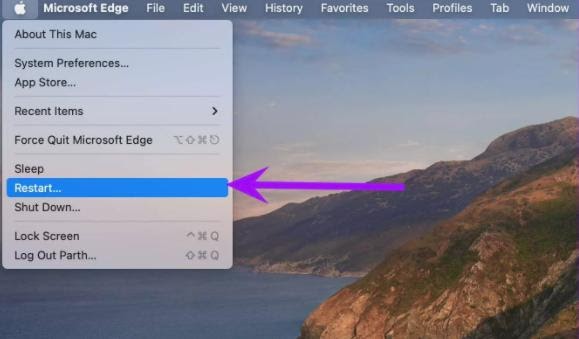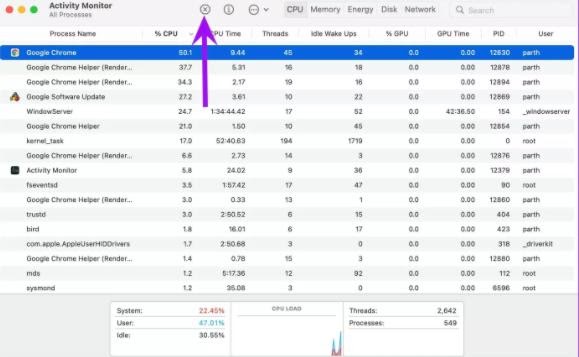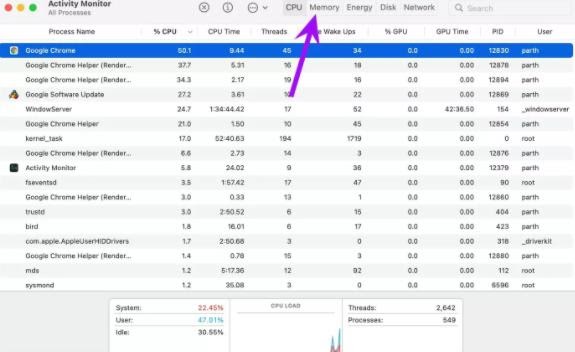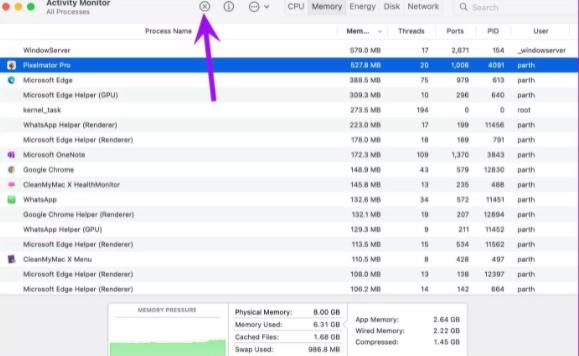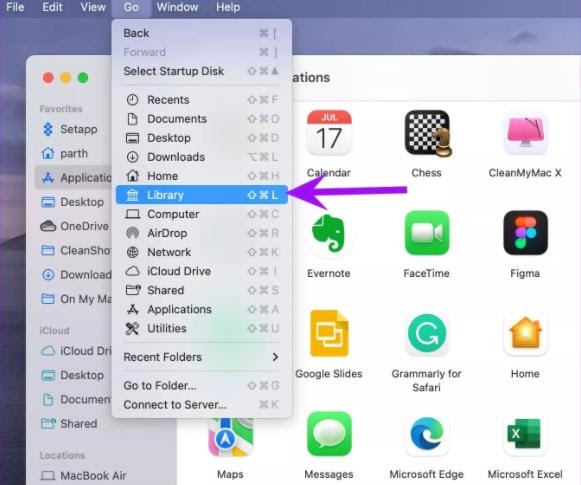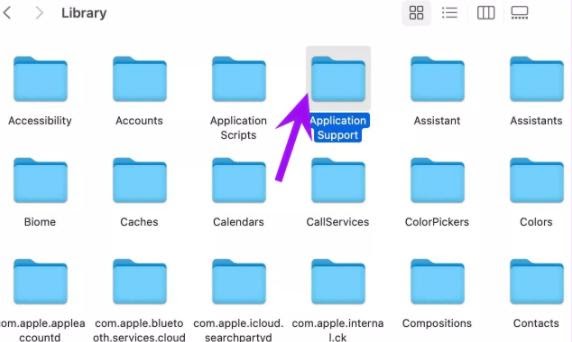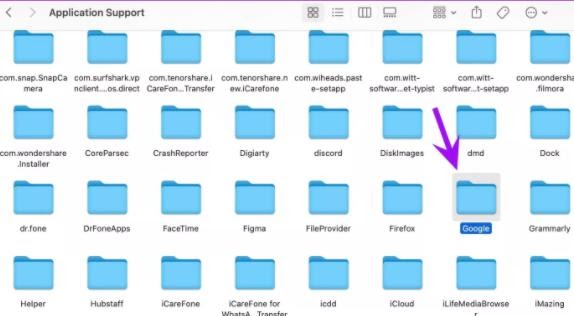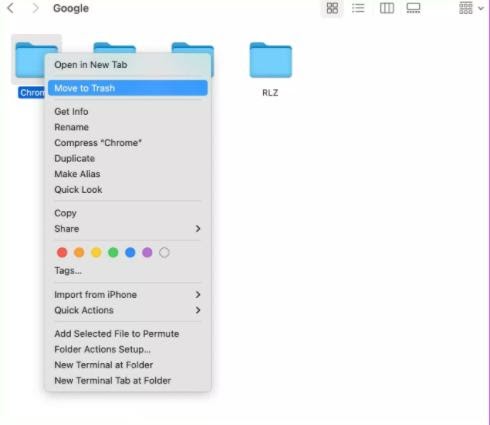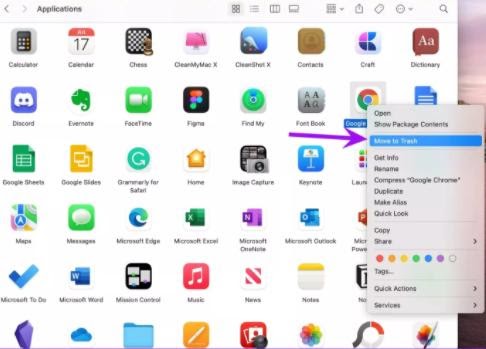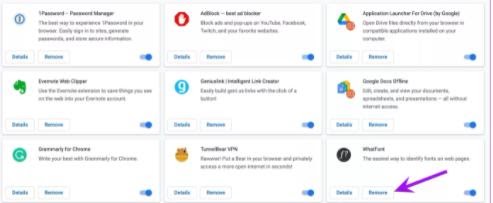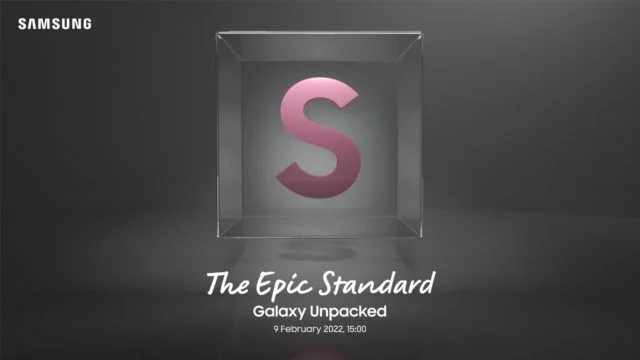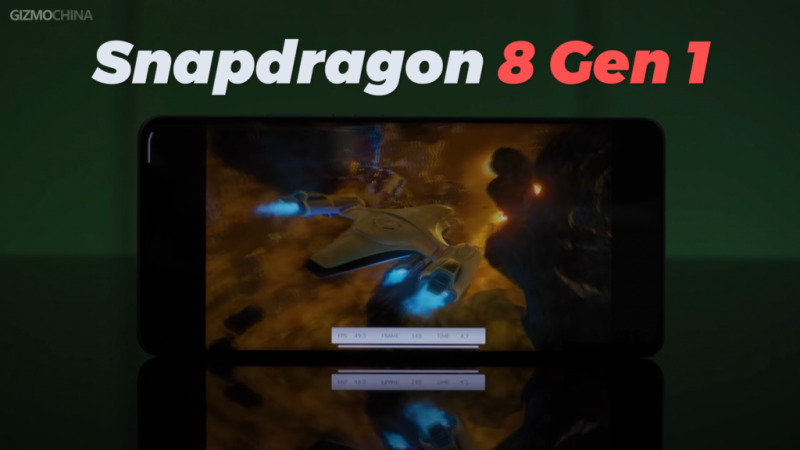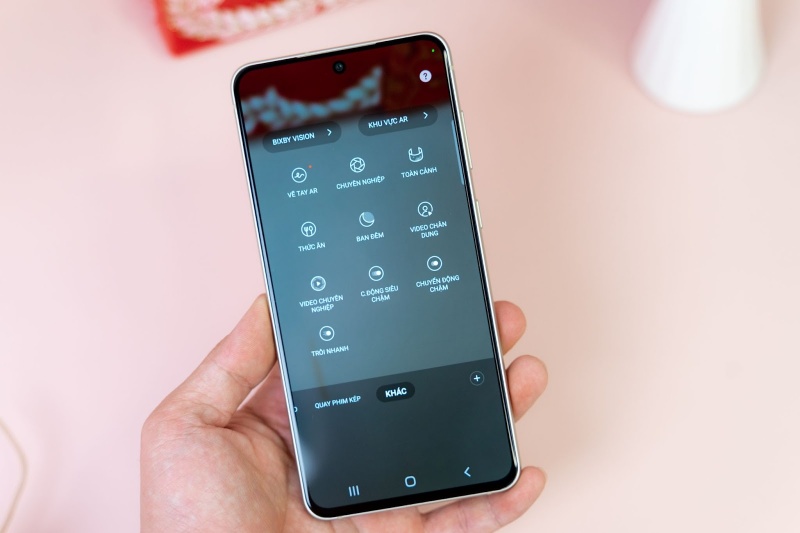Có thể bạn chưa biết, nền tảng One UI được tích hợp nhiều công cụ tạo ảnh GIF chỉ với một vài thao tác đơn giản. Bài viết này của HnamMobile sẽ hướng dẫn bạn cách tạo ảnh GIF từ hình ảnh có sẵn, ứng dụng Máy ảnh, màn hình hay video từ chính chiếc điện thoại Samsung của bạn.

Tạo ảnh GIF từ hình ảnh có sẵn
Bạn có thể nhanh chóng tạo hoạt ảnh chỉ với các thao tác sau đây:
- Bước 1: Đi đến Gallery (Thư viện) > chọn những bức ảnh bạn muốn tạo ảnh GIF.
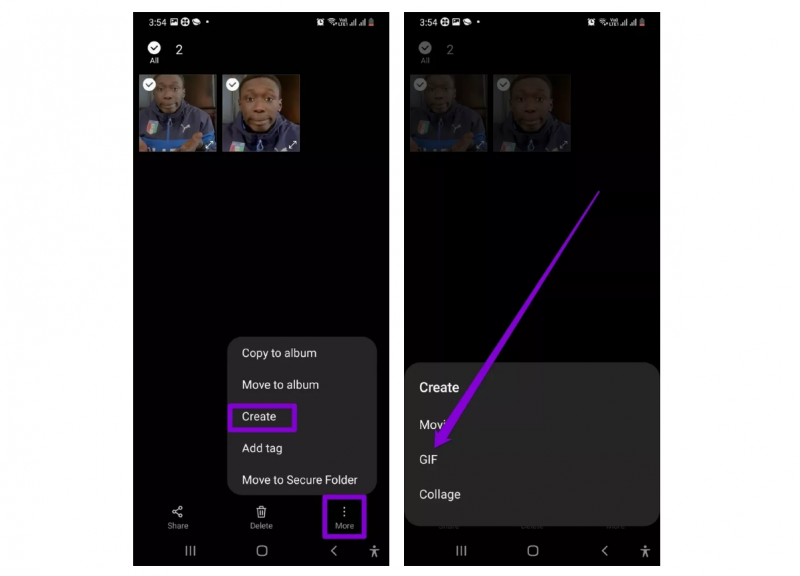
Công cụ tạo ảnh GIF được tích hợp trong ứng dụng Thư viện trên điện thoại Samsung
Galaxy Z Fold3 5G giá siêu ưu đãi. Mua ngay!
- Bước 2: Nhấn vào tùy chọn More (Thêm) ở góc dưới bên phải > Create (Tạo) > chọn GIF từ các menu hiện lên.
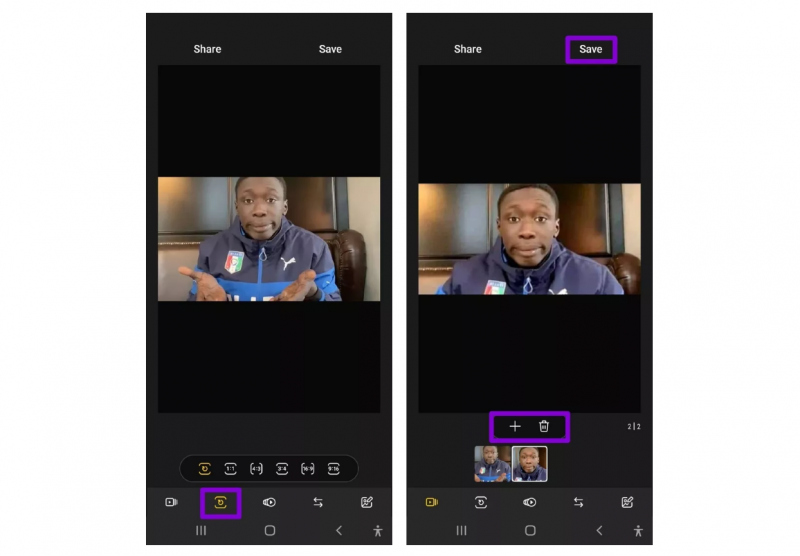
Bạn có thể thoải mái tùy chỉnh trước khi lưu ảnh GIF về Thư viện
- Bước 3: Tại đây, bạn có thể thoải mái tùy chỉnh thay đổi tỷ lệ khung hình, tốc độ của ảnh GIF cũng như bổ sung hay xoá hình ảnh khỏi GIF và nhấn Save (Lưu).
Tạo ảnh GIF từ video
Tương tự cách tạo ảnh GIF từ hình ảnh, bạn cũng có thể tạo GIF từ video trên điện thoại.
- Bước 1: Phát video bạn muốn tạo GIF từ Gallery (Thư viện).
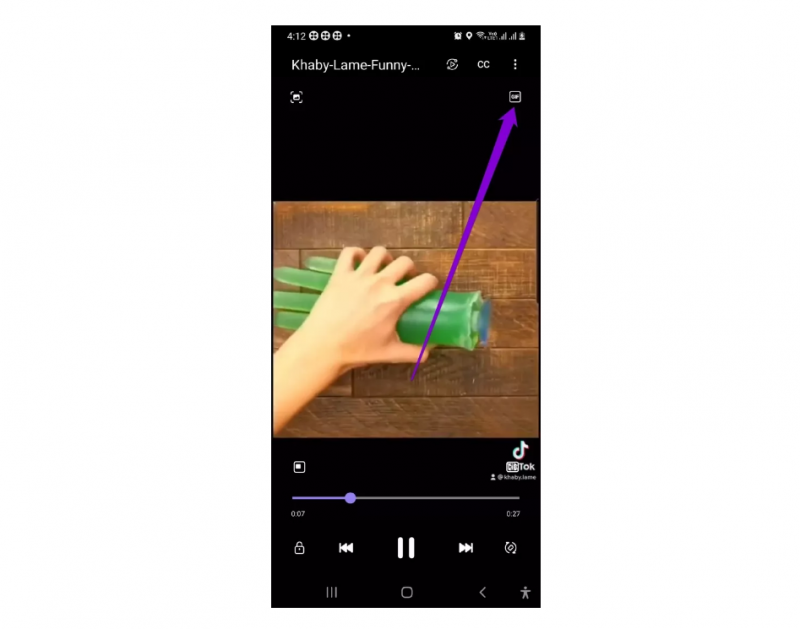
Bạn sẽ tìm thấy biểu tượng GIF tại trình phát video trong ứng dụng Thư viện
- Bước 2: Khi video bắt đầu phát, hãy nhấn vào biểu tượng GIF mà bạn sẽ tìm thấy ở góc trên màn hình.
- Bước 3: Trình chỉnh sửa GIF sẽ hiện lên, tại đây bạn có thể cắt video, trong trình chỉnh sửa GIF,...
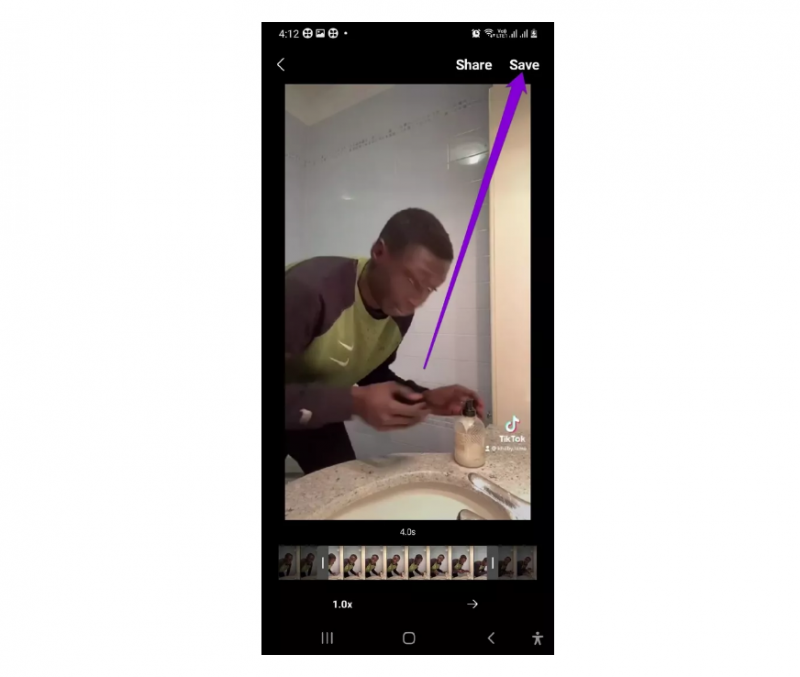
Hệ thống cho phép bạn tùy chỉnh cũng như xem trước trước khi lưu vào Thư viện
- Bước 4: Xem trước GIF rồi nhấn Save để lưu trữ GIF vào điện thoại.
Sử dụng ứng dụng Máy ảnh
Ứng dụng Máy ảnh trên iPhone cho phép người dùng chụp trực tiếp ảnh GIF một cách nhanh chóng chỉ với các thao tác sau.
- Bước 1: Mở ứng dụng Camera (Máy ảnh) > nhấn vào biểu tượng bánh răng ở góc trái màn hình.
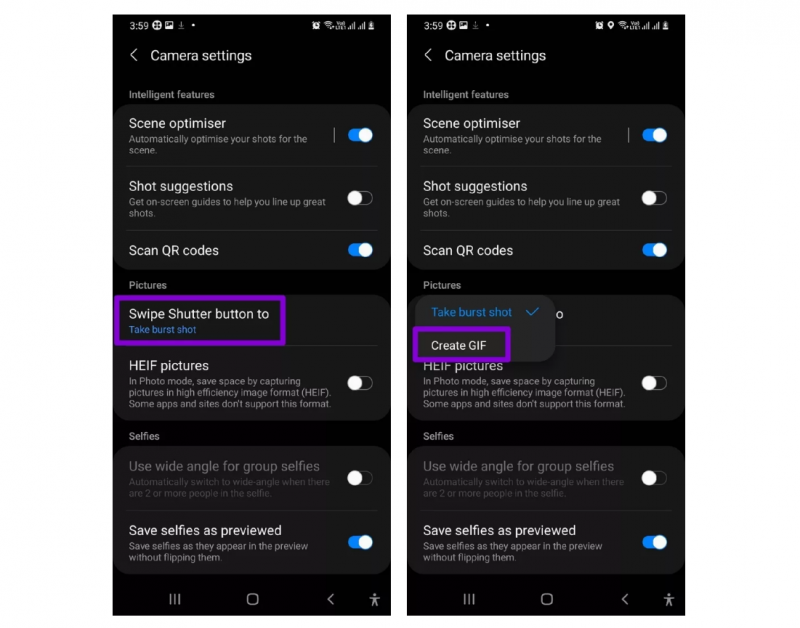
Bạn cần thiết lập lại ứng dụng Máy ảnh trước khi sử dụng tính năng chụp ảnh GIF
- Bước 2: Tại tùy chọn Pictures (Ảnh), chọn Swipe shutter button to > Create GIF (tạo GIF).
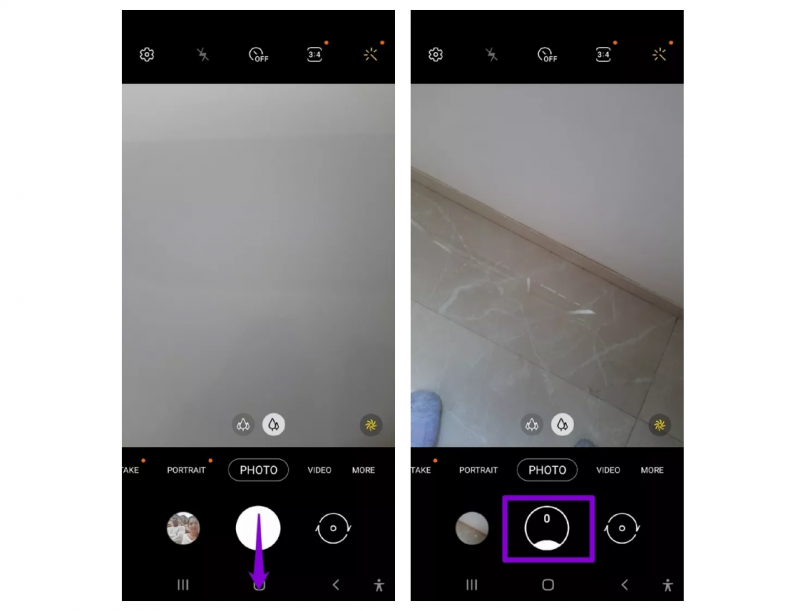
Thao tác đơn giản để chụp ảnh GIF bằng chính ứng dụng Máy ảnh mặc định
- Bước 3: Quay lại giao diện chụp ảnh, kéo giữ nút chụp xuống dưới để ghi GIF và thả nút chụp cho đến khi hoàn tất. Lúc này, ảnh GIF sẽ được lưu vào Thư viện.
Sử dụng tính năng Smart Select
Ngoài khả năng chụp ảnh màn hình cuộn và trích xuất văn bản từ hình ảnh, tính năng Smart Select của Samsung còn cho phép người dùng chụp ảnh GIF. Tuy nhiên, bạn cần kích hoạt tùy chọn Samsung’s Edge Panel nếu muốn sử dụng tính năng này.
- Bước 1: Khởi chạy ứng dụng Settings (Cài đặt) > Display (Hiển thị) > Edge panels.
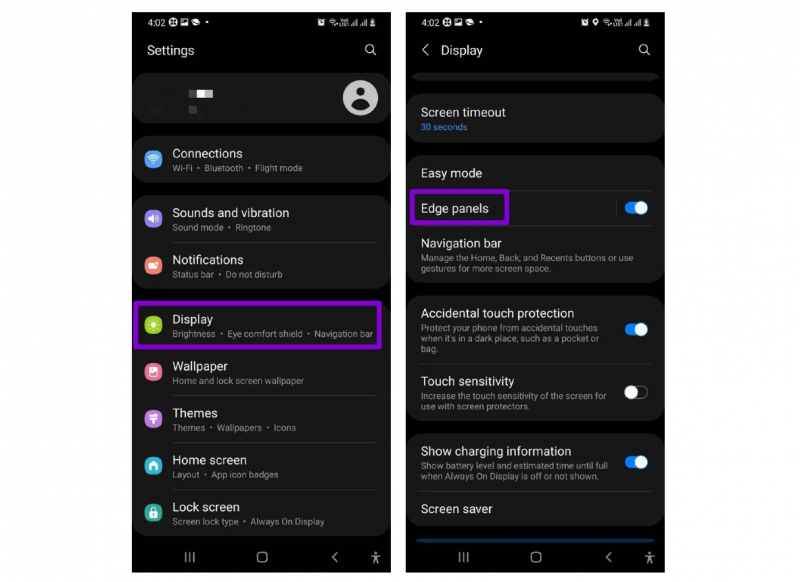
Bạn cần kích hoạt Edge panels nếu muốn sử dụng tính năng Smart Select
- Bước 2: Kích hoạt tùy chọn Edge panels. Sau đó, bạn đi đến Panels ở ngay bên dưới và đảm bảo rằng Smart Select đã được bật.
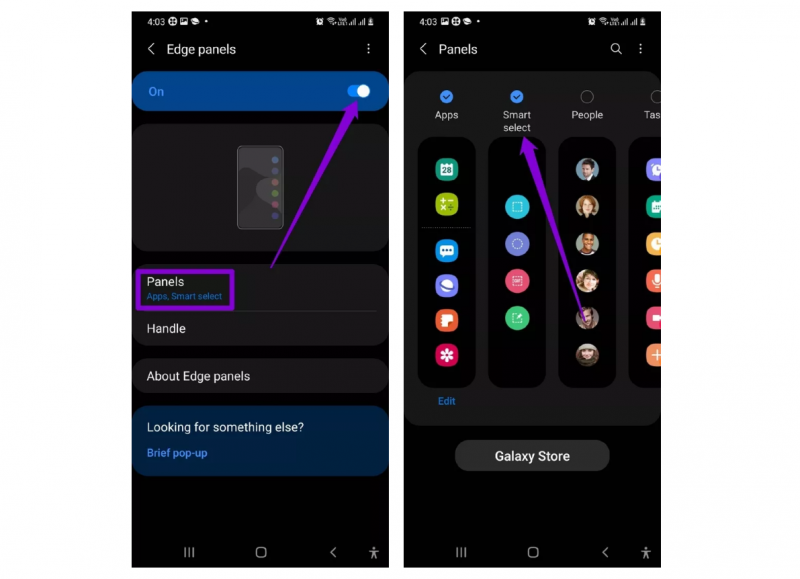
Đảm bảo Smart Select đã được bật trong Edge panels
Tiếp theo, hãy thực hiện các thao tác sau để chụp GIF thông qua tính năng Smart Select trên điện thoại Samsung.
- Bước 1: Vuốt màn hình sang trái như hình bên dưới và mở Edge Panel.
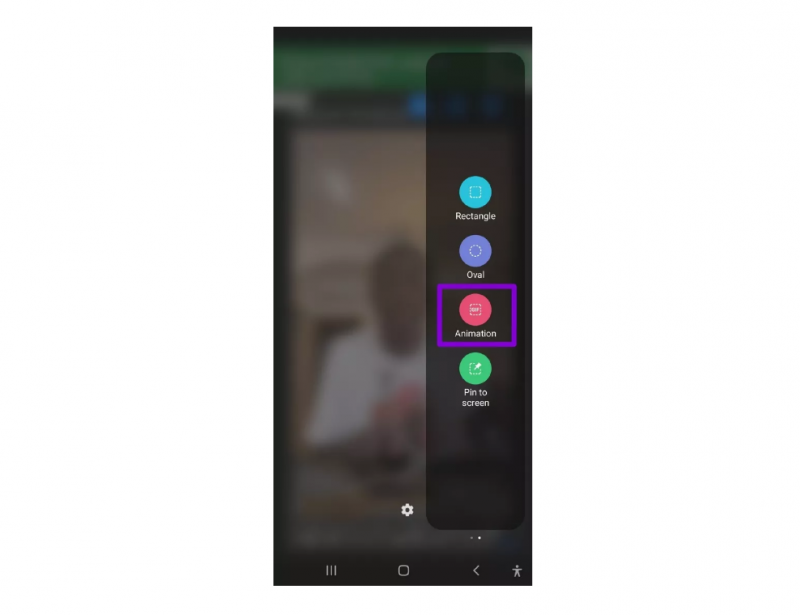
Dễ dàng khởi chạy Edge Panel chỉ với thao tác vuốt đơn giản
- Bước 2: Tiếp tục vuốt sang trái để điều hướng đến Smart Select > chọn Animation (Hoạt ảnh).
- Bước 3: Tuỳ chỉnh tỉ lệ khung hình cũng như chất lượng rồi nhấn Record (Ghi) để bắt đầu tạo ảnh GIF.
Sở hữu Galaxy Z Flip3 5G với ưu đãi cực hấp dẫn
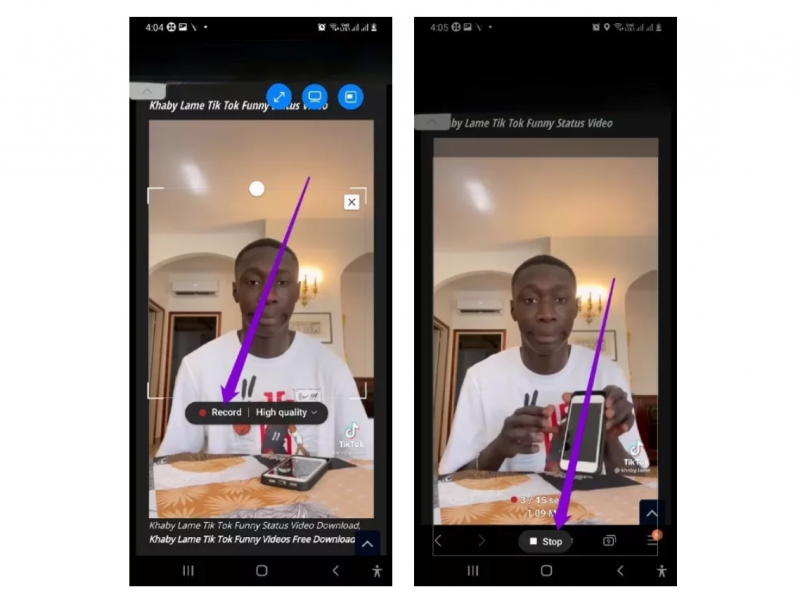
Bạn có thể tùy chỉnh trước khi tạo ảnh GIF bằng cách quay màn hình
- Bước 4: Chọn Stop (Dừng) cho đến khi hoàn tất. Lúc này, ảnh GIF sẽ tự động lưu vào Thư viện.
Hi vọng bài viết đã giúp bạn nhanh chóng có được nhiều bức ảnh GIF độc đáo chỉ với chiếc điện thoại Samsung của mình. Theo dõi trang tin tức của HnamMobile để biết thêm nhiều ứng dụng - thủ thuật hay cũng như nhanh chóng cập nhật những diễn biến mới nhất của "dòng chảy" công nghệ.
HnamMobile
theo guidingtech
Xem Chi Tiết Ở Đây >>>
Bạn có thể quan tâm:
>> Top những món đồ chơi công nghệ được ưa chuộng nhất
>> Loạt món đồ công nghệ tiện ích nâng đẳng cấp ngôi nhà của bạn
>> Phụ kiện Hi-tech - Cập nhật các sản phẩm phụ kiện điện thoại