Thế là Microsoft đã cho chúng ta tải về Windows 11 Insider Preview có những ai đăng ký Windows Insider. Chắc chắn, sẽ rất nhiều bạn tò mò và muốn trải nghiệm giao diện mới mẻ trên bản Windows mới này. Ngay trong bài viết này, mình sẽ giúp các bạn cập nhật từ Windows 10 lên Windows 11 Insider Preview nhé.
Nội dung chính
Hướng dẫn cập nhật từ Windows 10 lên Windows 11
Bạn cần lưu ý rằng đây mới chỉ là phiên bản Windows 11 thử nghiệm thôi nhé, vì vậy nên sẽ có thể gặp một số lỗi. Bạn nên cài đặt nó lên máy ảo hoặc máy phụ không có dữ liệu quan trọng nhé.
Đầu tiên, bạn cần chuẩn bị cho mình một tài khoản M icrosoft. Nếu chưa có tài khoản bạn có thể truy cập nhanh đăng ký tài khoản Microsoft tại đây nhé.
Bước 2: Hãy mở menu Start, rồi nhấn vào Cài đặt.
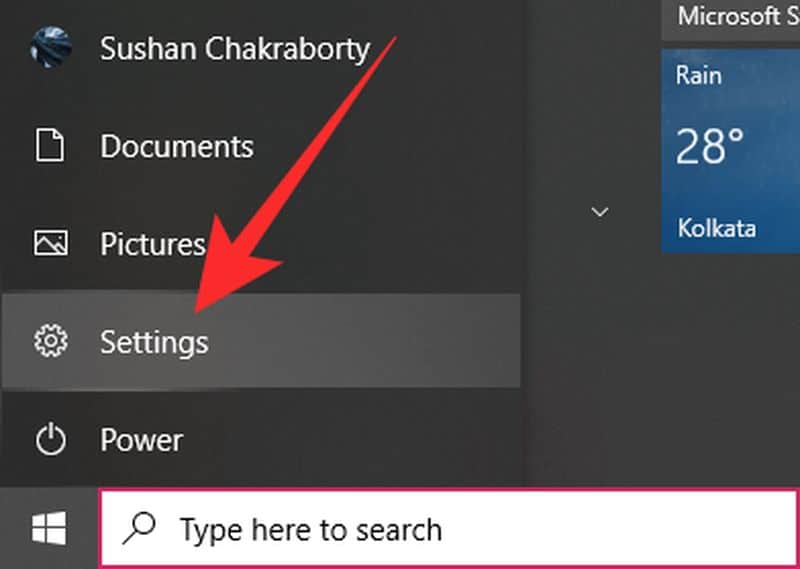
Bước 3: Nhấn vào phần Windows Insider Program > Get started.
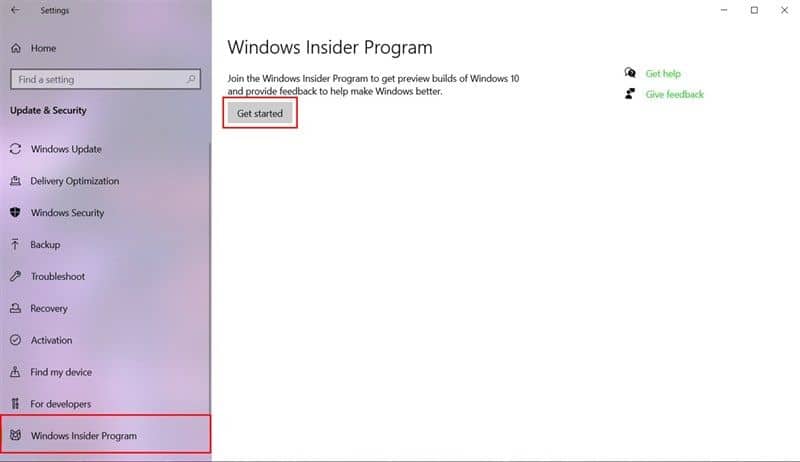
Bước 4: Nhấn vào Link an account để đăng nhập tài khoản Microsoft của bạn vào chương trình Người dùng nội bộ.
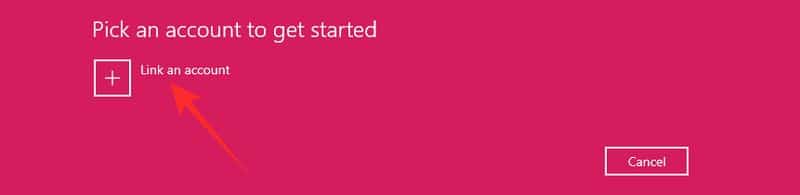
Bước 5: Lúc này bạn hãy chọn tài khoản của bạn rồi Continue.
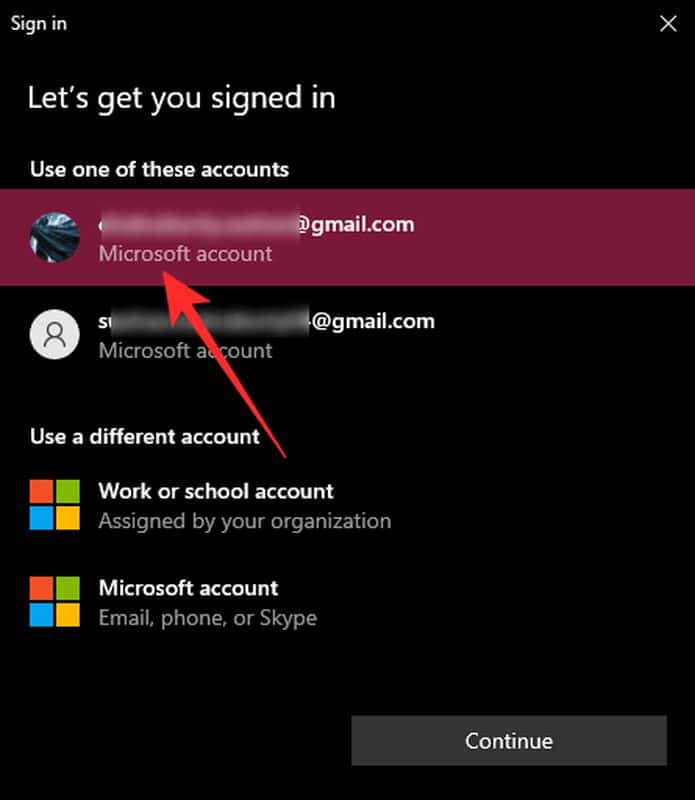
Có 3 kiểu gói khác nhau, nhưng để có được bản cập nhật sớm, nhiều tính năng mới thì nên chọn Dev Channel, tiếp đến nhấn vào Confirm.
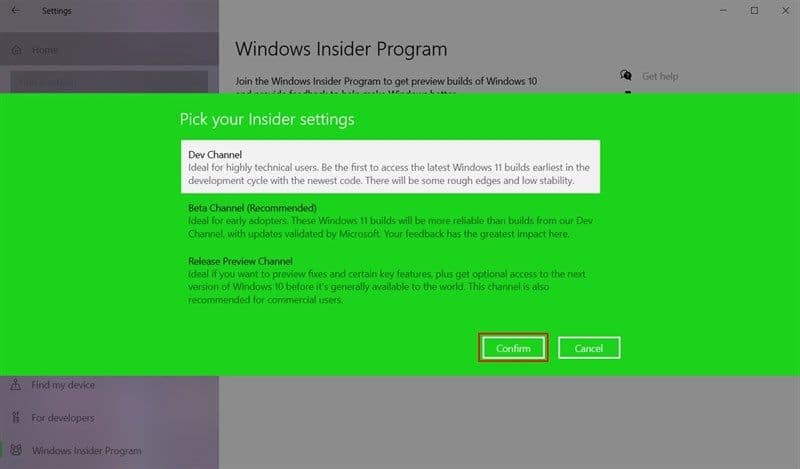
Bước 6: Lúc này có thông báo nhắc nhở, khi bạn tham gia Windows Insider Program thì bạn phải cho phép Microsoft thu thập thông tin về trải nghiệm hệ điều hành này, và cũng không quên nhắc nhở bản thử nghiệm sẽ khiến gặp lỗi. Nếu bạn đồng ý hãy nhấn Confirm, còn không thì nhấn Cancel.
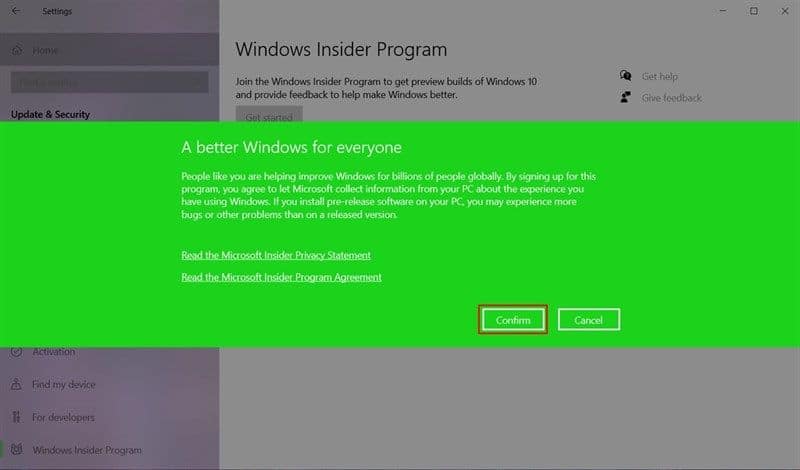
Bước 7: Bấm vào Restart Now để khởi động lại máy tính ngay lập tức.
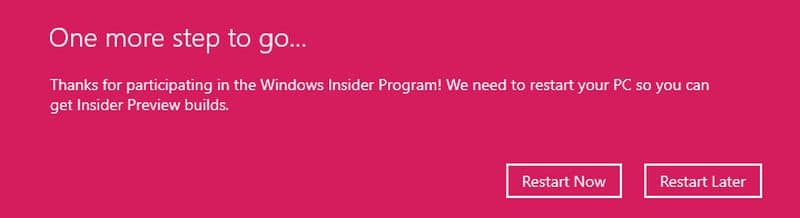
Bước 8: Khi máy tính của bạn đã khởi động lại lên thì tiếp tục nhắn vào Cài đặt > Update & Security > Windows Update > nhấn Check for updates, và đợi một lúc sẽ tự động cập nhật bản Windows 11 Insider build. Khi đã tải xong bạn chỉ cần khởi động lại máy tính là có thể lên Windows 11 rồi.
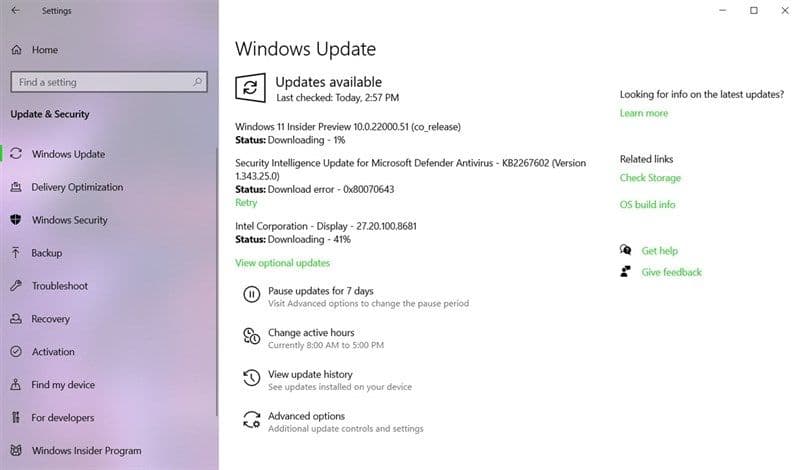
Cách chuyển từ kênh Windows 11 Insider Preview sang Beta
Microsoft thông báo bằng Email tới các bạn đang sử dụng kênh dành cho nhà phát triển của Windows 11 chuẩn bị nhận những tính năng cho phiên bản kế tiếp, điều này sẽ gây ra nhiều lỗi. Microsoft khuyên các bạn nên chuyển khỏi kênh này nếu chỉ muốn thử nghiệm các tính năng ban đầu của Windows 11. Nếu chưa sẵn sàng cho bản dựng nhiều lỗi thì hãy chuyển sang kênh Beta Channel. Và dưới đây mình sẽ hướng dẫn cho bạn cách chuyển từ kênh Windows 11 Insider Preview sang Beta nhé.
Đầu tiên, bạn cần nhấn vào Start > Settings. Rồi chọn mục Windows Update ở khung bên trái và nhấn vào Windows Insider Program.
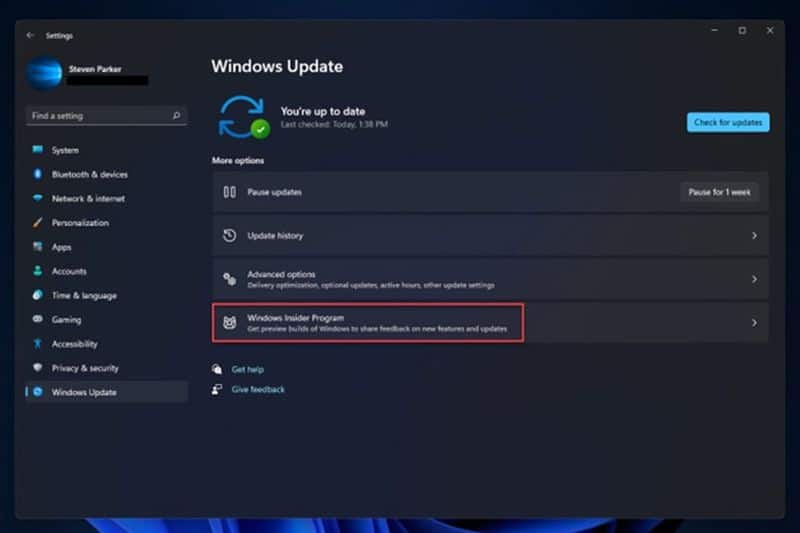
Bước 2: Bạn sẽ thấy phiên bản hiện tại đang sử dụng. Giờ hãy Dev để mở rộng.
Lúc này bạn có thể chọn sang Beta Channel là xong.
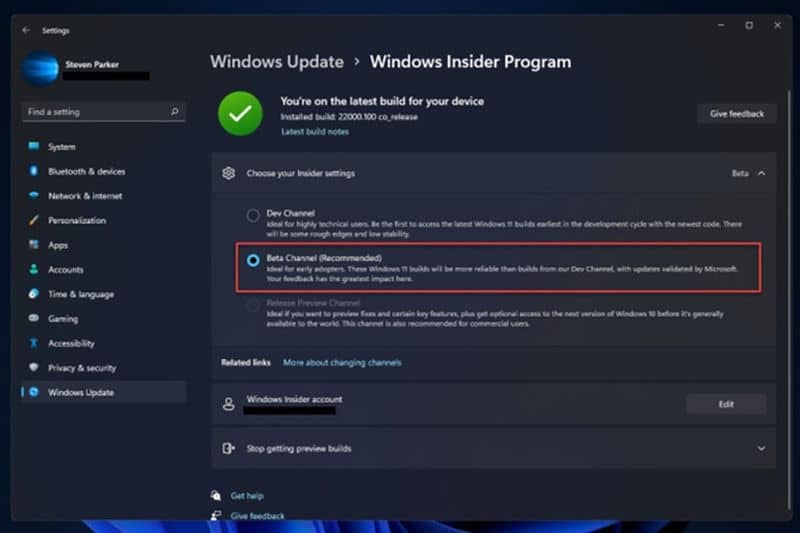
Sự thay đổi trên Windows 11
Chủ yếu giao diện của Windows 11 có các đường nét được bo tròn mềm mại ở 4 góc từ những icon đến giao diện phần mềm,… chứ không kiểu vuông vức như Windows 10.
Điểm mới nữa là Start Menu được đưa ra giữa, hình icon này cũng được bo mềm mại những khung hình vuông. Nếu bạn không thích đặt Start Menu này ra giữa thì có thể đặt sang bên trái trong cài đặt.
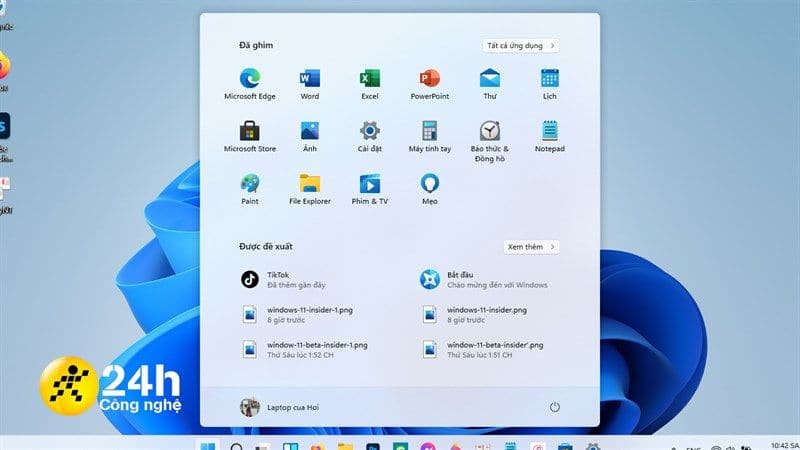
Khu vực Action Center lẫn khu vực thông báo đã tách nhau, có cách bố trí icon rất mới, nhìn trông khá đẹp.
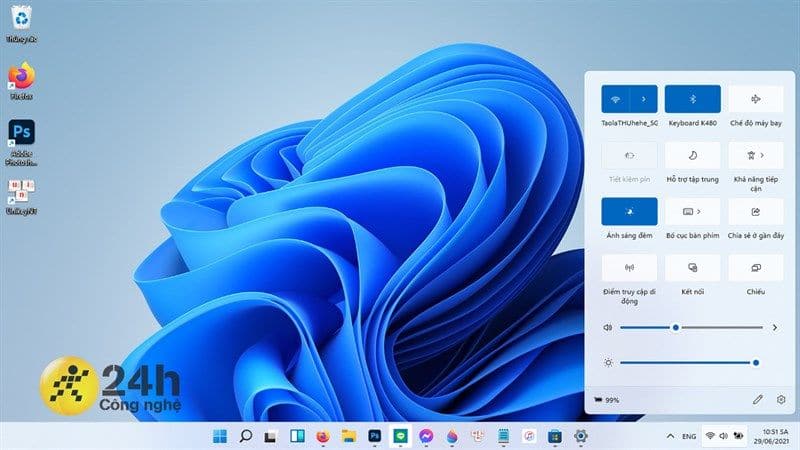
Mình chỉ liệt kê qua một vài thay đổi giao diện trên Windows 11 trong bài viết này thôi nhé. Nếu muốn biết kỹ hơn về sự thay đổi thì có thể truy cập vào trang này để xem Windows 11 có gì mới nhé.
Tạm kết
Như vậy, chỉ cần vài thao tác bạn đã có thể cập nhật Windows 10 lên Windows 11 Insider Preview rồi. Giao diện của bản Windows mới này rất đẹp và thú vị. Các bạn đã trải nghiệm chưa? Hãy để lại cảm nhận trong phần bình luận ở phía bên dưới nhé
Xem Chi Tiết Ở Đây >>>
Bạn có thể quan tâm:
>> Top những món đồ chơi công nghệ được ưa chuộng nhất
>> Loạt món đồ công nghệ tiện ích nâng đẳng cấp ngôi nhà của bạn
>> Phụ kiện Hi-tech - Cập nhật các sản phẩm phụ kiện điện thoại


0 nhận xét:
Đăng nhận xét