Microsoft cuối cùng đã bắt đầu triển khai dần dần cho người dùng tải xuống và cài đặt Windows 11. Với nhiều thay đổi đáng kể về tính năng, giao diện hoàn toàn mới, menu Start, thanh tác vụ mới và nhiều thứ khác khiến người dùng rất quan tâm và muốn trải nghiệm hệ điều hành mới này. Tuy nhiên trong quá trình cài đặt sẽ có một số lỗi, dưới đây là cách khắc phục các lỗi đấy.
Cấu hình máy tính chưa tương thích với Windows 11
Để nâng cấp lên Windows 11 máy tính của người dùng cần đáp ứng được một số yêu cầu về cấu hình cài đặt. Làm theo bước sau để kiểm tra
Nhấn tổ hợp phím Windows + i để mở Settings và chọn System > About.
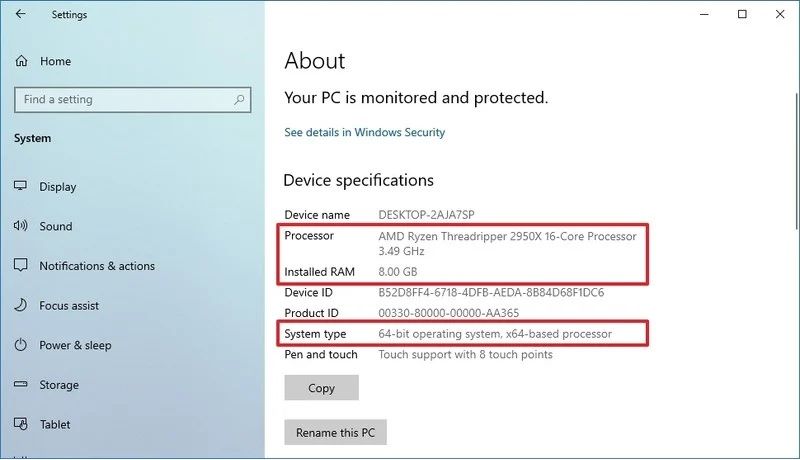
Lưu ý nhanh: RAM phải lớn hơn 4GB và bộ xử lý phải là thế hệ thứ 8 của Intel trở lên hoặc AMD Zen 2 trở lên.
Kiểm tra ổ đĩa xem còn đủ dung lượng để cập nhật Windows 11 chưa. Bạn click vào mục Storage ở bảng bên trái. Ổ đĩa hệ thống cần có dung lượng 64GB hoặc lớn hơn - Phân vùng hệ thống phân vùng cần lớn hơn 64GB. Nếu máy tính bạn có dung lượng hạn chế, bạn sẽ cần phải nâng cấp ổ cứng.
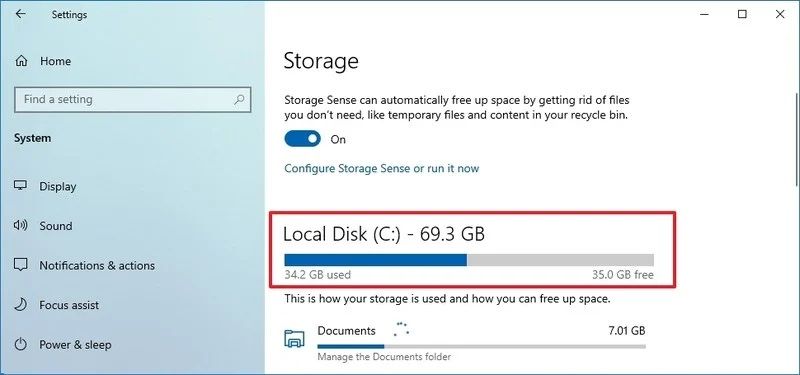
Lỗi This PC Can't Run Windows 11 vì thiếu TPM 2.0
Nếu bạn nhận được thông báo: This PC Can't Run Windows 11, điều đó có nghĩa là thiếu yêu cầu nào đó từ cấu hình nâng cấp lên hệ điều hành mới. Để có thể tiếp tục cập nhật bạn cần giải quyết các vấn đề mà hệ thống đưa ra. Hướng dẫn cách khắc phục lỗi thiếu TPM 2.0 tại đây.
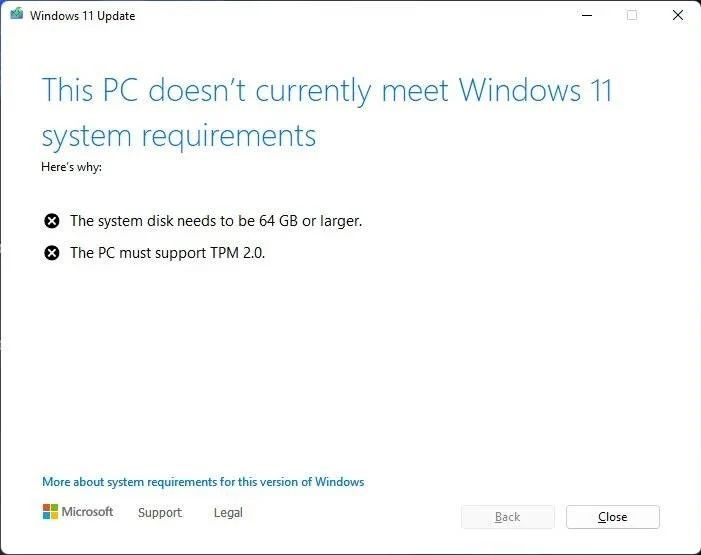
Lỗi ổ đĩa flash USB cài đặt Windows 11
Nếu bạn bắt đầu cài đặt Windows 11 bằng USB và thiết lập không thành công nguyên nhân có thể do thiếu tệp tin hoặc lỗi tệp. Cách khắc phục ở đây sẽ là tạo một ổ đĩa flash USB mới.
Để tạo ổ đĩa flash USB Windows 11, bạn làm theo hướng dẫn sau:
Bạn trang chủ download windows 11 của Microsoft tại đây. Chọn Download dưới mục "Create Windows 11 Installation Media"
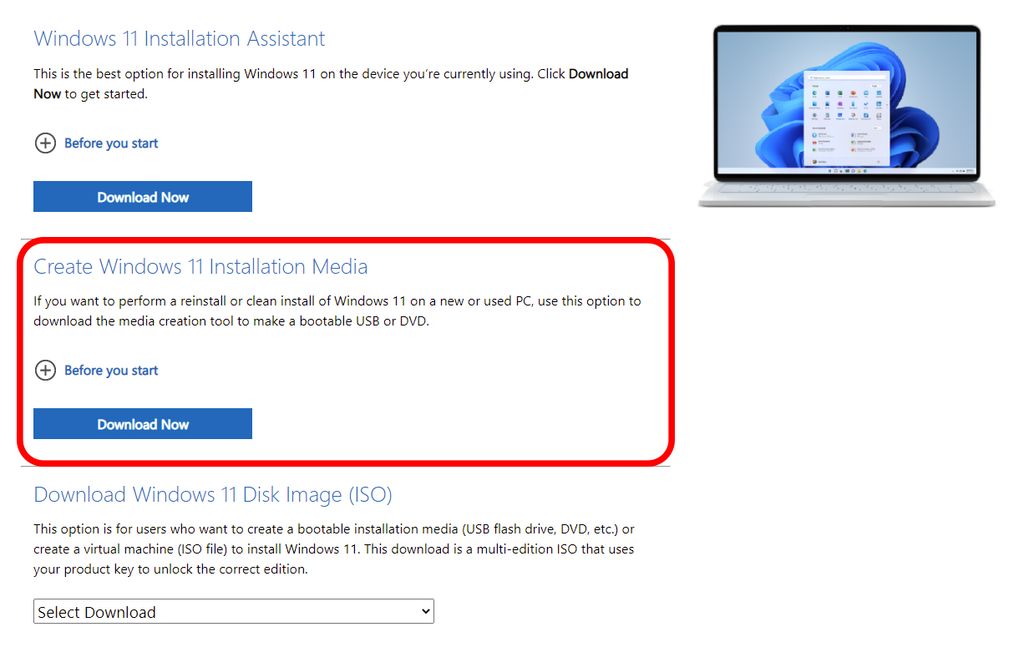
Sau khi tải xuống file MediaCreationTool bạn tiến hành cài đặt. Đến mục Choose Which media to use bạn tích chọn USB flash drive.
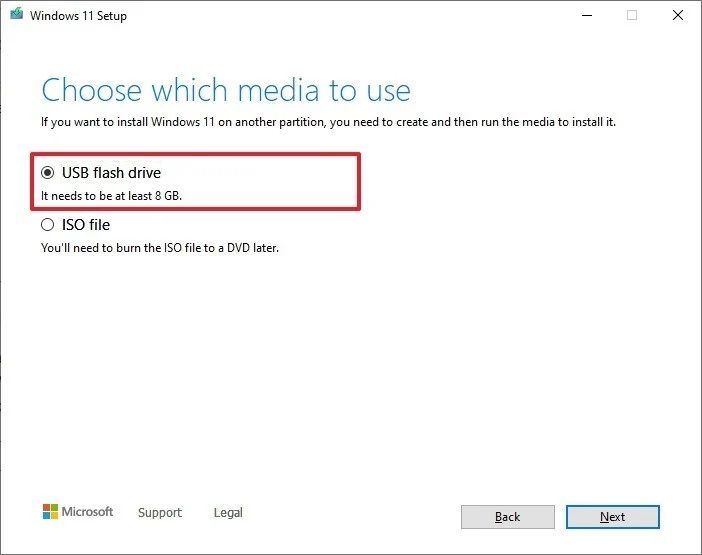
Chọn Next
Chọn USB
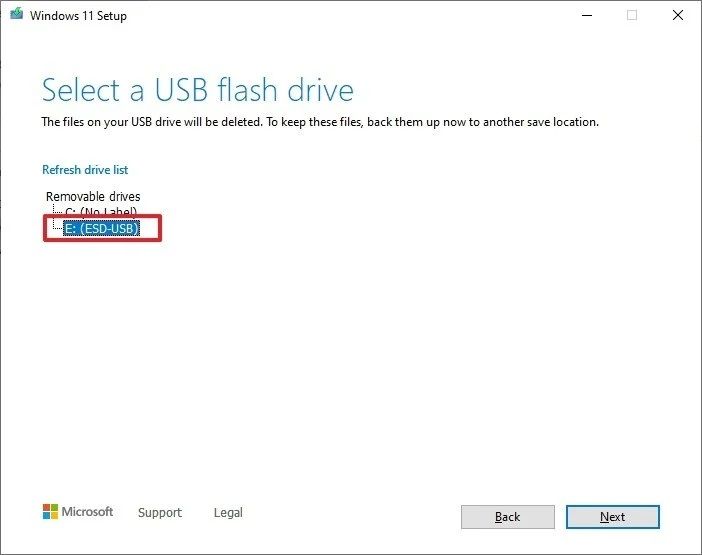
Tiếp tục Next và Finish.
Mẹo: Để tránh gặp phải lỗi khi cài đặt Windows 11 bạn cần lưu ý
- Tạo bản sao lưu tạm thời (Back up): Nên sao lưu Win hiện tại của bạn lại trước khi tiến hành cập nhật Windows 11 để nếu có vấn đề gì xảy ra bạn hoàn toàn có thể khôi phục lại dữ liệu cũ khi cần thiết.
- Gỡ cài đặt các ứng dụng không cần thiết: Các ứng dụng không được thiết kế cho Windows 10 hoặc Windows 11 có thể gây ra sự cố tương thích. Các ứng dụng này thường là các chương trình cũ và các giải pháp bảo mật của bên thứ ba.
- Ngắt kết nối các thiết bị ngoại vi không cần thiết: Các thiết bị ngoại vi không cần thiết (ổ USB flash, thẻ SD, ổ cứng ngoài, máy in, máy quét, thiết bị bảo vệ và thiết bị Bluetooth) có thể khiến quá trình cài đặt không thành công. Nếu bạn có bất kỳ thiết bị ngoại vi nào được kết nối với máy tính, hãy ngắt kết nối trước khi cài Windows 11.
- Một số trường hợp sử dụng bản copy từ một máy tính khác rồi bỏ vào máy tính của mình cũng sẽ dễ dẫn đến lỗi khi cài đặt.
Xem Chi Tiết Ở Đây >>>
Bạn có thể quan tâm:
>> Top những món đồ chơi công nghệ được ưa chuộng nhất
>> Loạt món đồ công nghệ tiện ích nâng đẳng cấp ngôi nhà của bạn
>> Phụ kiện Hi-tech - Cập nhật các sản phẩm phụ kiện điện thoại


0 nhận xét:
Đăng nhận xét