Cùng với sự ra đời của iOS 15, Appstore đã ra mắt tính năng Live Text, một tính năng cho phép bạn trích xuất các văn bản từ chính máy ảnh của iPhone. Apple đã hoàn thiện và cải tiến một số chức năng cho nó để phù hợp với iOS 16. Bạn có thể sử dụng Thao tác nhanh với Live Text để dịch những văn bản và chuyển đổi các loại ngoại tệ trên iPhone.

Bên cạnh chức năng tạo văn bản từ hình ảnh, Live Text đã thêm chức năng cho phép bạn sao chép và trích xuất các đoạn văn bản từ các khung video được tạm dừng. Bài đăng này sẽ giúp các bạn biết cách sử dụng Live Text với các Video trên iPhone.
Chúng tôi sử dụng một chiếc iPhone chạy hệ điều hành iOS 16 Public Beta để thử nghiệm các tính năng này. Các tính năng sẽ khả dụng hơn cho iPhone chạy trên iOS 16 và iPad chạy trên iPadOS 16 trở lên. Ngoài ra, các bước trong nội dung hướng dẫn cũng áp dụng cho iPad.
CÁCH MỞ TÍNH NĂNG LIVE TEXT TRÊN IPHONE
Live Text là một phần của Camera trên iPhone của bạn và được mở theo mặc định. Để chắc chắn rằng Live Text đang hoạt động, bạn cần kiểm tra xem đã được bật trong cài đặt ứng dụng Camera trên iPhone chưa.
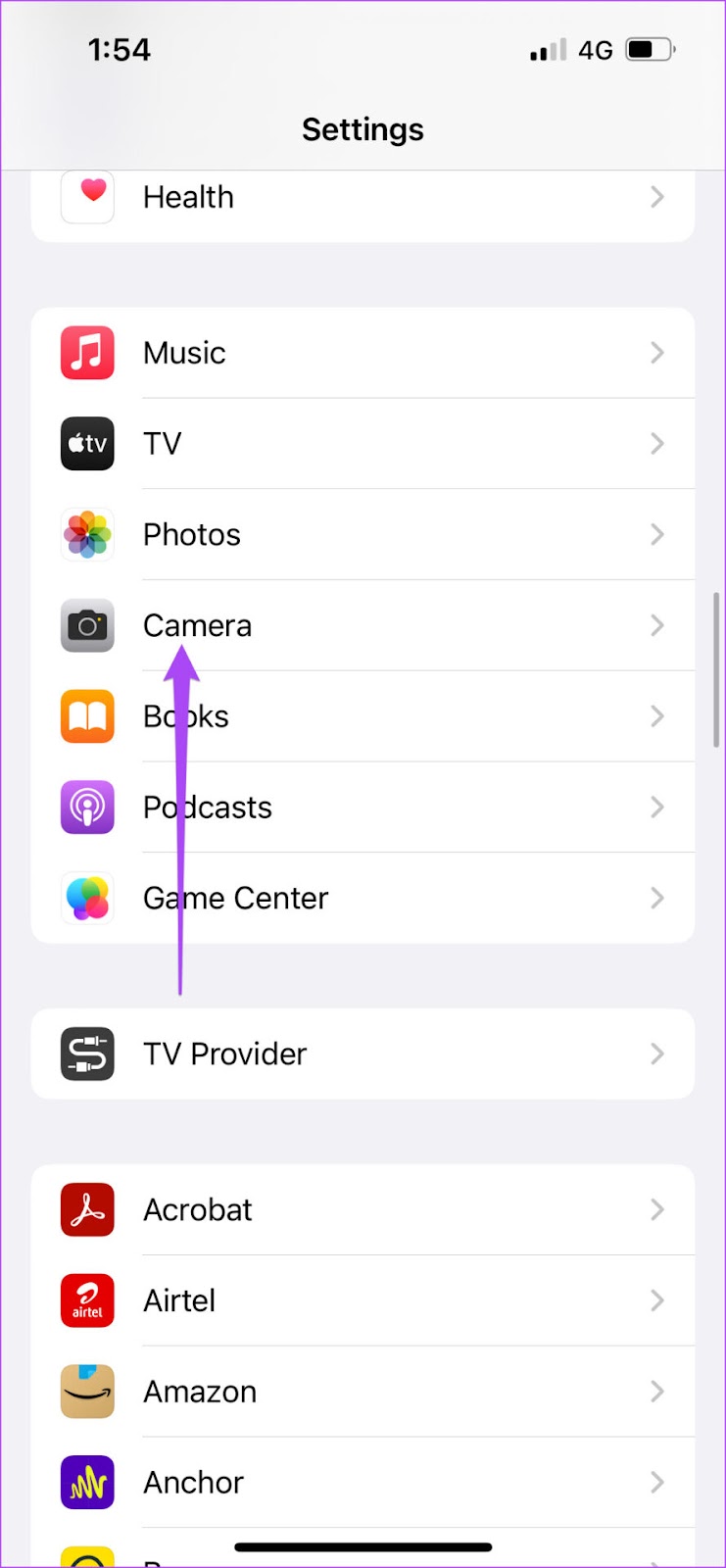
Mở tính năng Máy ảnh của iPhone
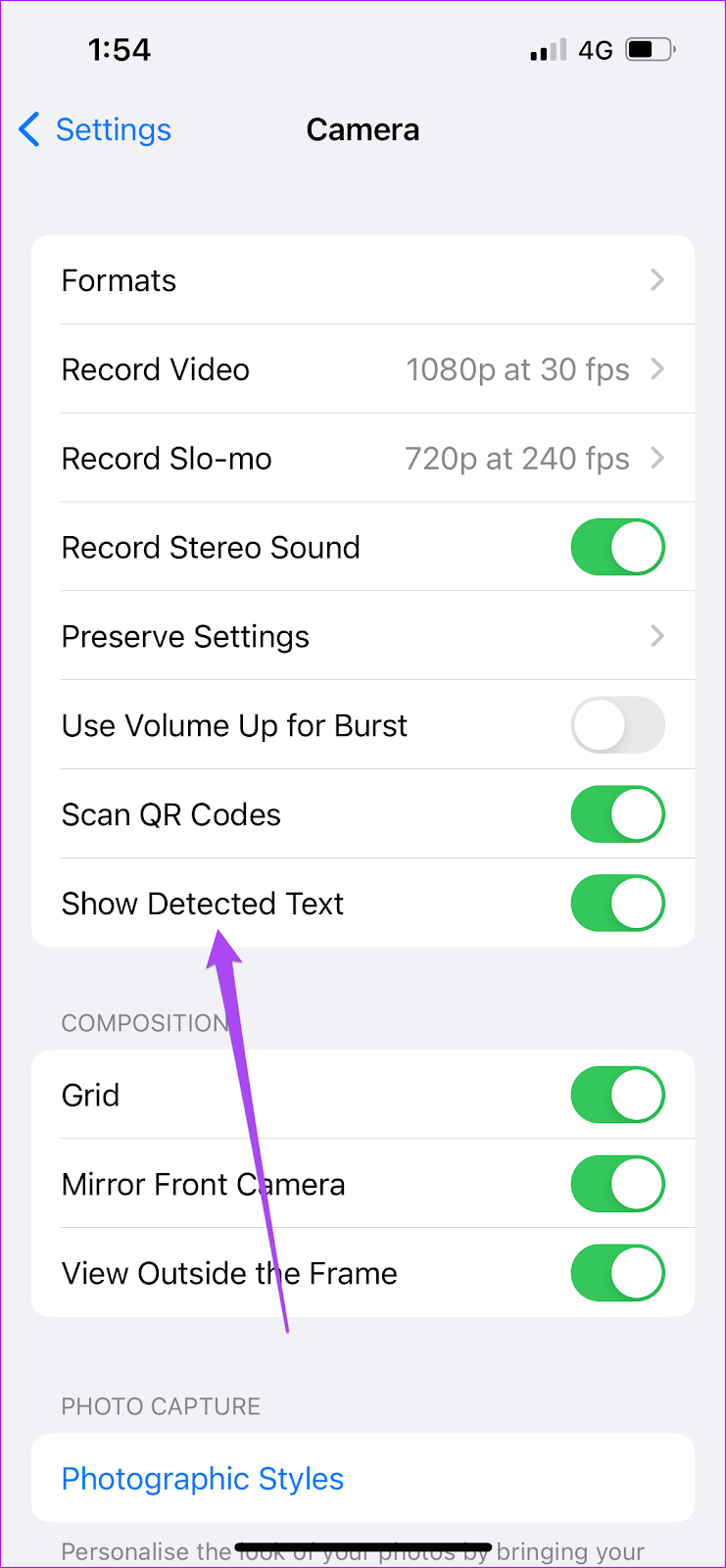
Mở tính năng cho Live Text
Nếu chức năng Live Text không hoạt động được hoặc hoạt động không tốt trên iPhone, bạn hãy xem lại các bài đăng của chúng tôi về các bản sửa lỗi dành cho Live Text không hoạt động trên iPhone.
CÁCH SỬ DỤNG VĂN BẢN TRỰC TIẾP VỚI VIDEO TRONG ỨNG DỤNG ẢNH
Giả sử bạn ghé thăm một nhà sách và quay video về các quyển sách đã mua của bạn để chia sẻ với bạn bè. Thay vì chia sẻ từng ảnh sách một cách riêng biệt, bạn hãy thử sử dụng tính năng Live Text cho video và chia sẻ nội dung sách với bạn bè bằng iMessage hoặc WhatsApp. Có nhiều trường hợp khác nhau khi bạn có thể sử dụng tính năng này để lưu hoặc chia sẻ bất kỳ nội dung nào bạn muốn. Xin lưu ý tính năng Live Text có thể sẽ không cho kết quả chính xác nếu độ phân giải video kém hoặc kích thước văn bản quá nhỏ.
Đây là cách sử dụng Live Text trong ứng dụng Ảnh
Bước 1: Bạn có thể quay video từ Máy ảnh (Camera) của iPhone hoặc mở một video hiện có từ ứng dụng Ảnh (Photos).
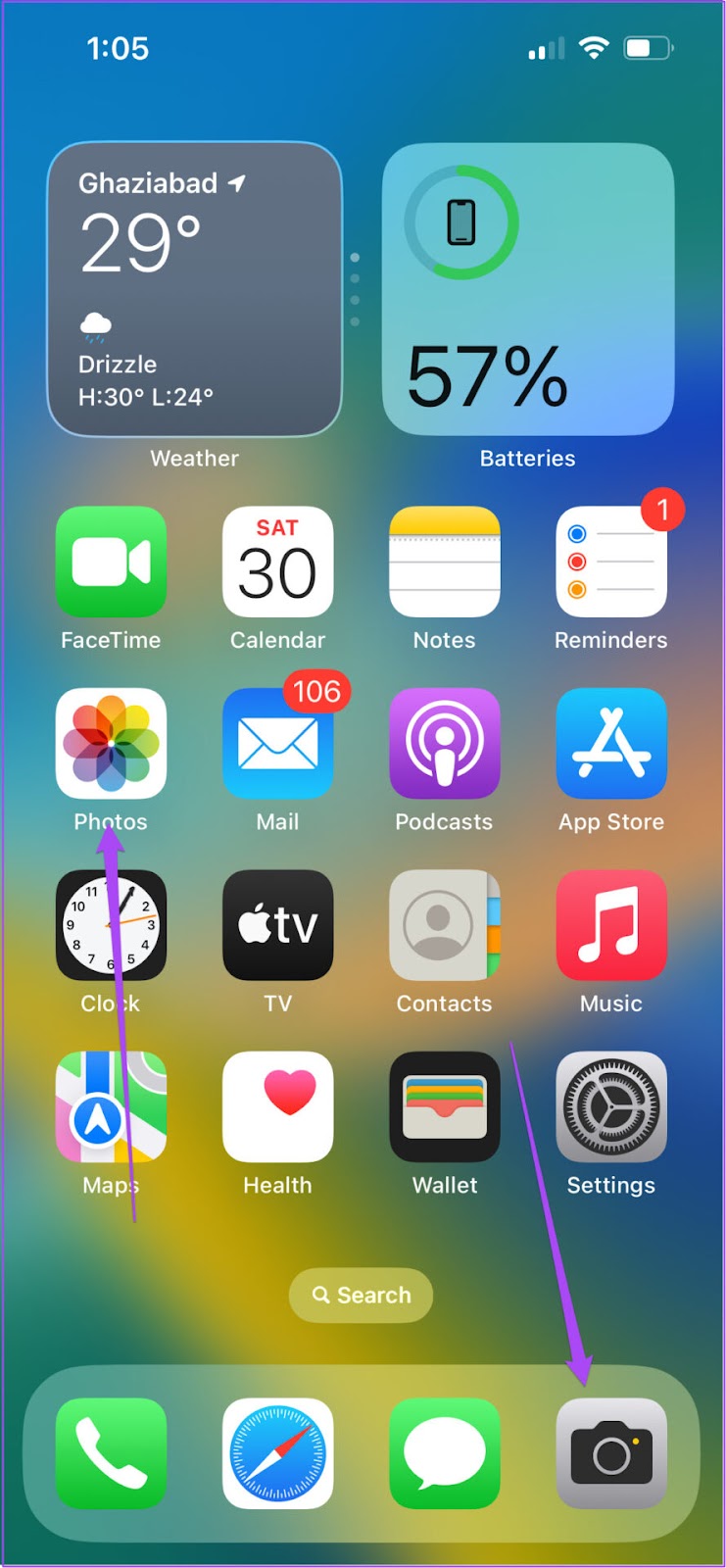
Mở ảnh hoặc Máy ảnh
Bước 2: Phát video và tạm dừng tại khung video mà bạn muốn trích xuất thành văn bản.
Bước 3: Nhấn vào biểu tượng Live Text ở góc phải bên dưới.
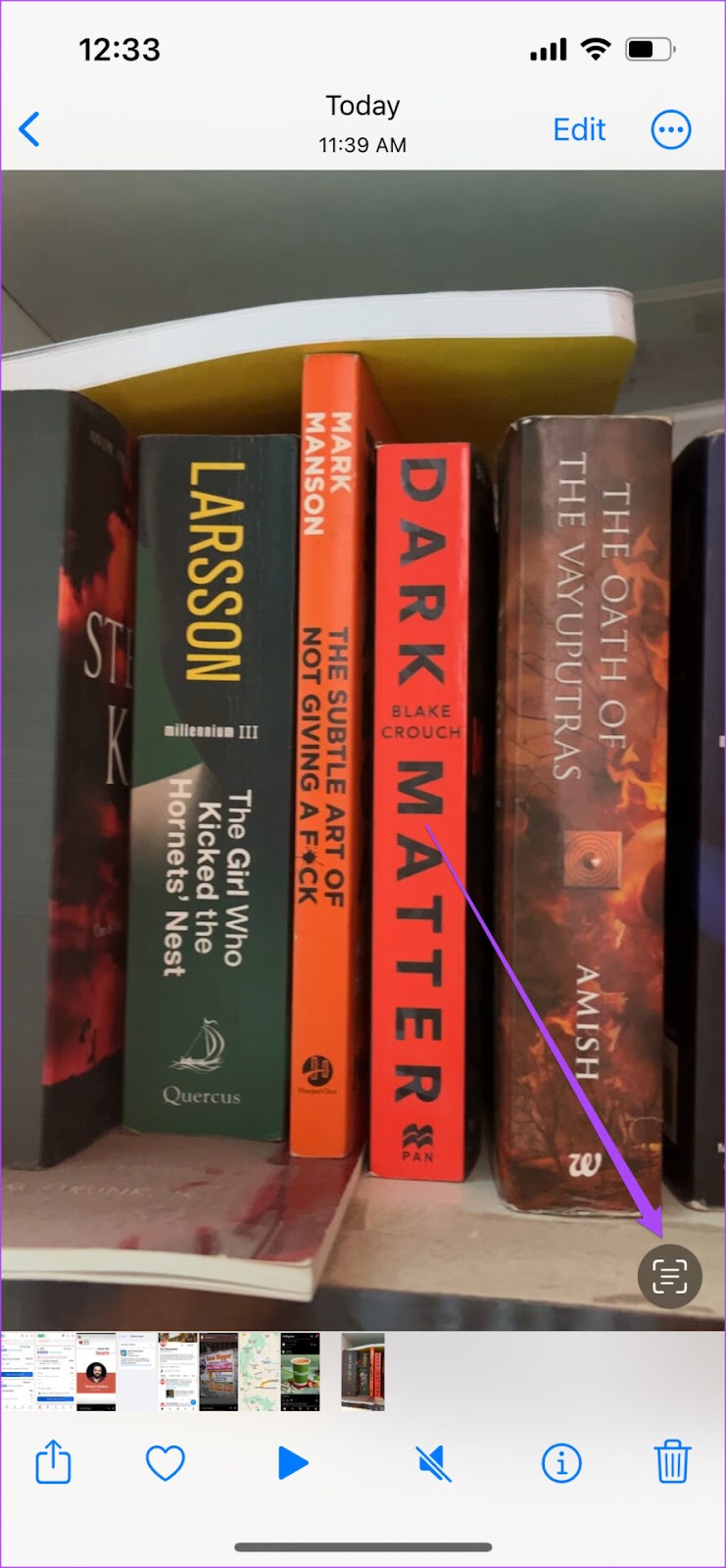
Chọn biểu tượng Live Text
Giao diện Live Text sẽ chọn và làm nét thêm tất cả các văn bản có trong khung video đó.
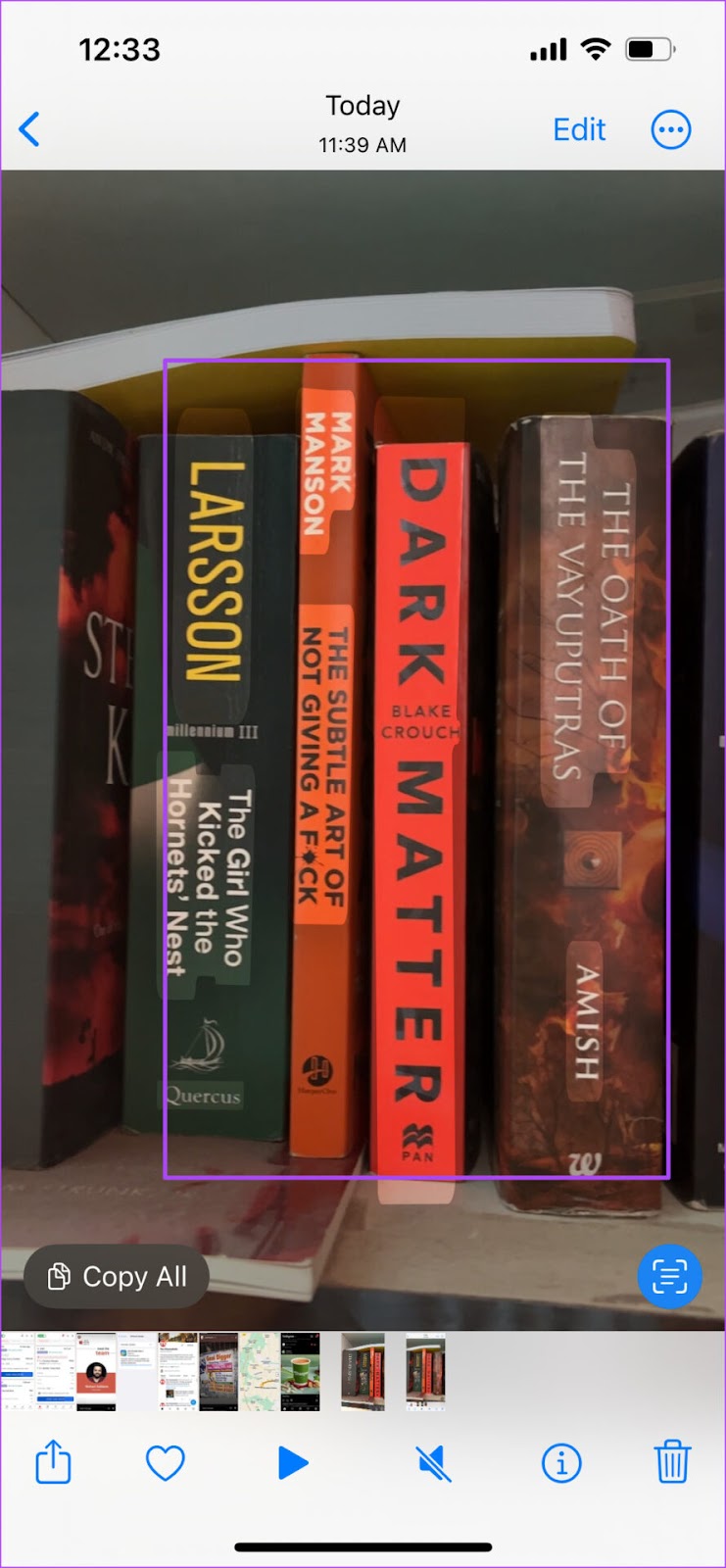
Khung hình ảnh khi dùng Live Text
Bước 4: Chạm vào Sao chép tất cả (Copy All) ở góc bên trái phía dưới để sao chép văn bản đã trích xuất.
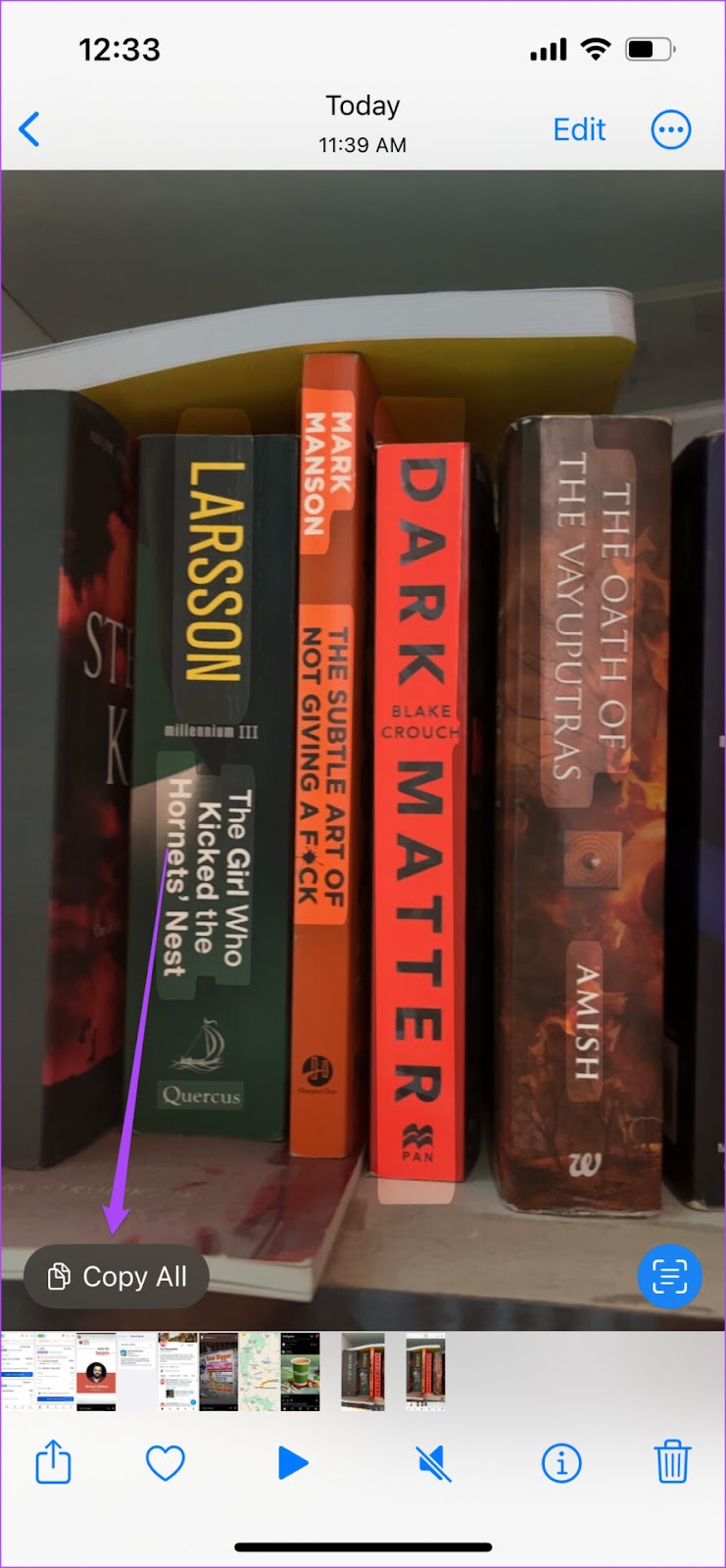
Chọn Sao chép tất cả
Bước 5: Đóng ứng dụng Ảnh (Photos) hoặc Máy ảnh (Camera) và mở những ứng dụng có thể ghi lại như Ghi chú (Notes), Tin nhắn (Message) hoặc WhatsApp để dán phần văn bản đã sao chép và lưu nó.
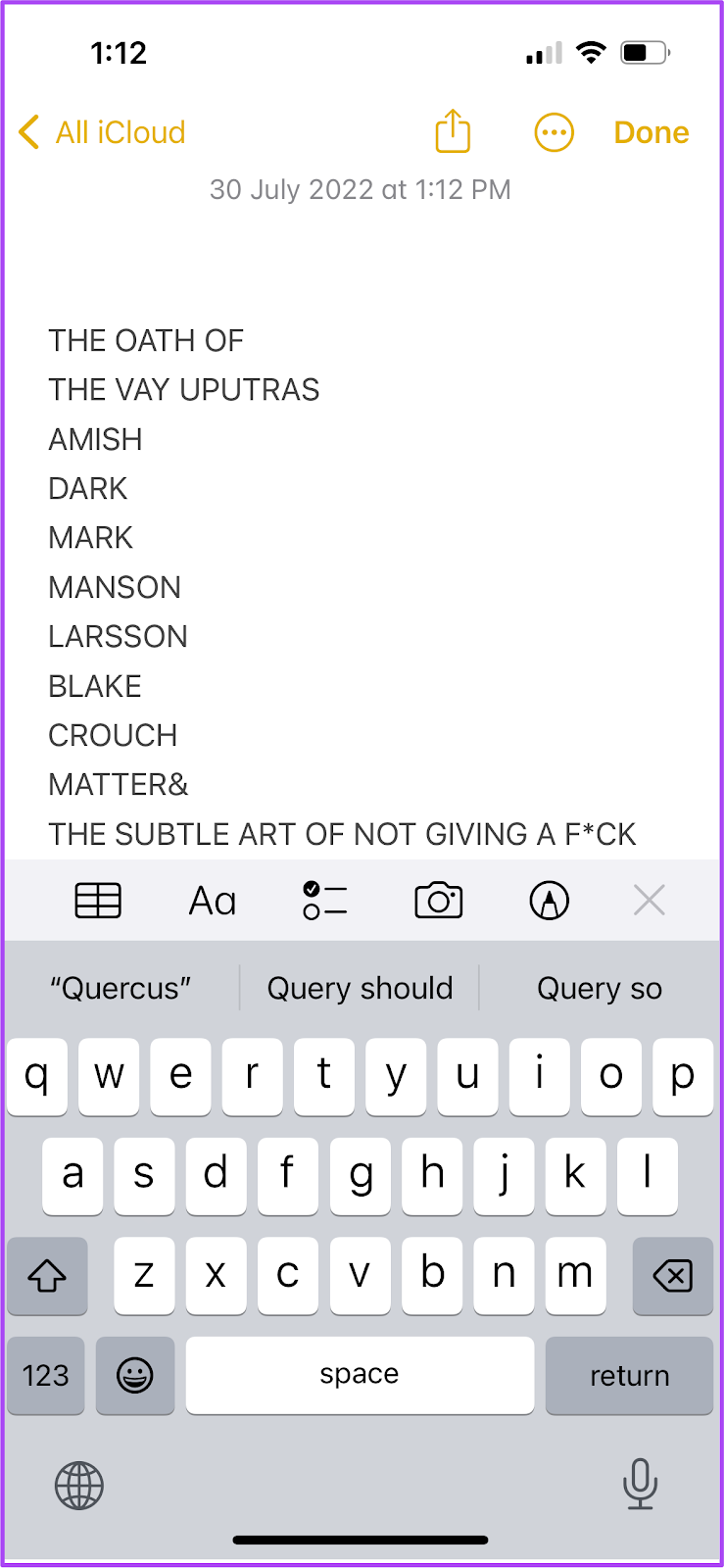
Dán những ký tự cần giữ
Cách dịch trực tiếp văn bản trong video bằng Live Text
Nếu bạn quay video có văn bản cần dịch, bạn có thể dễ dàng thực hiện với Live Text cho video bằng cách làm theo các bước như sau:
Bước 1: Mở video trong ứng dụng Ảnh (Photos) mà bạn cần trích xuất và dịch phần văn bản.
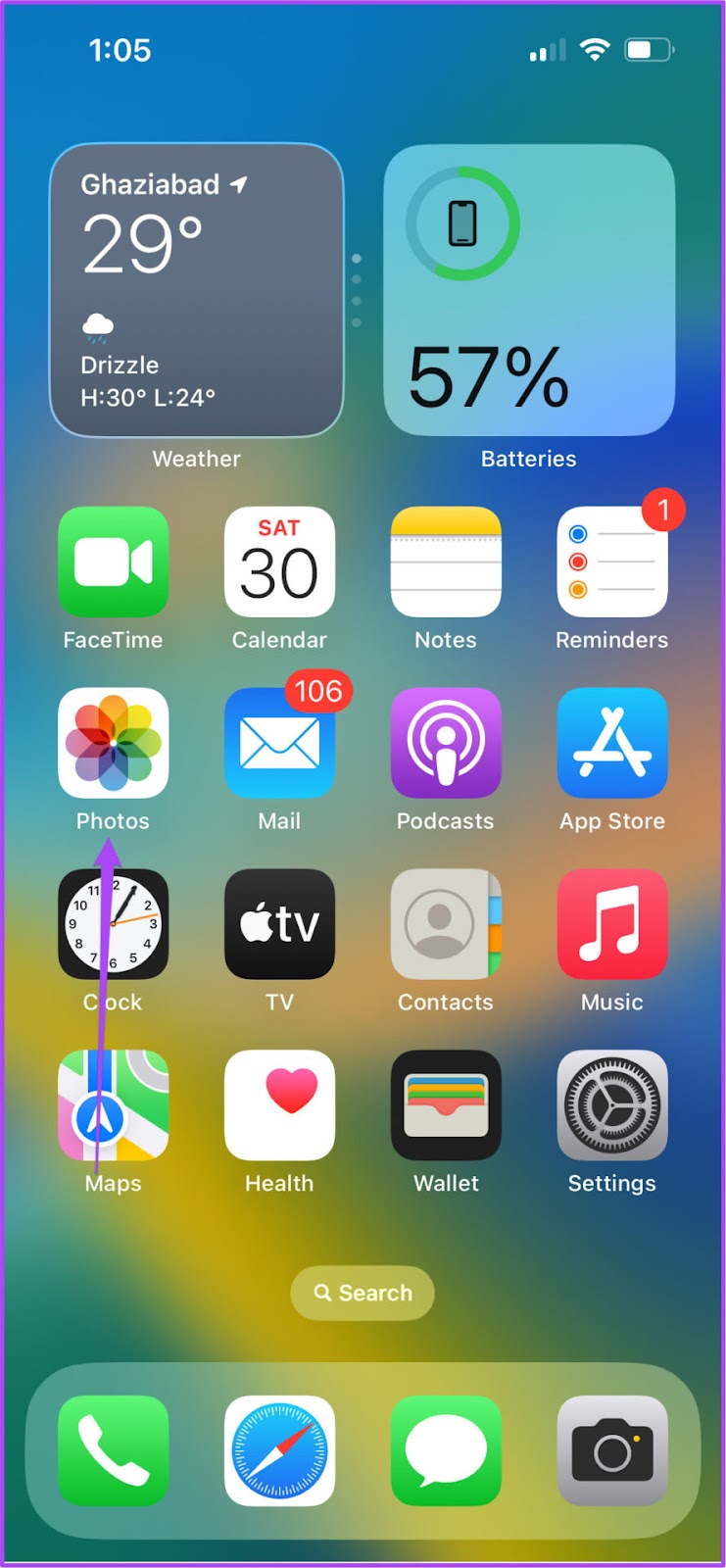
Chọn hình ảnh trong kho ảnh
Bước 2: Tạm dừng video trong khung có phần văn bản đó.
Bước 3: Nhấn vào biểu tượng Live Text ở góc bên phải phía dưới.
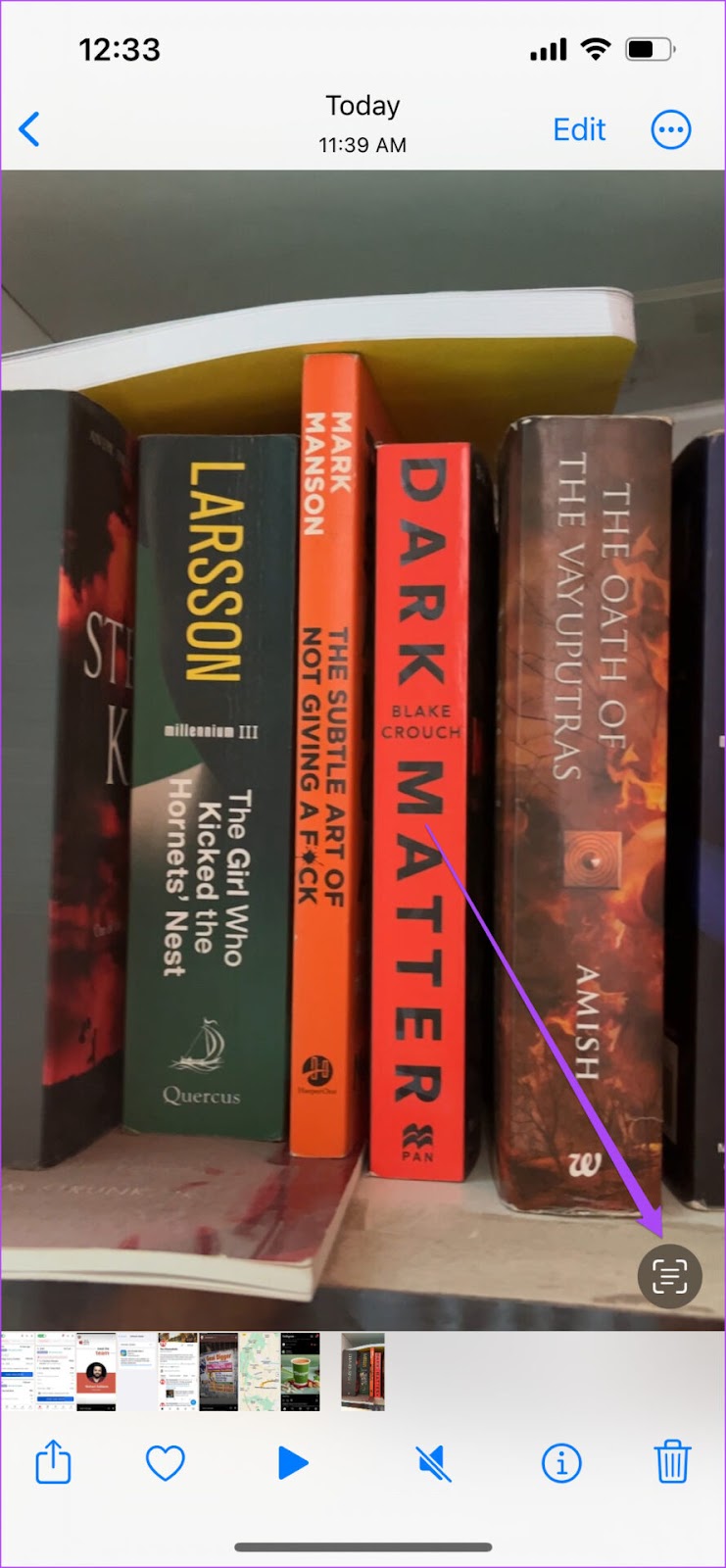
Chọn biểu tượng Live Text
Camera đánh dấu tất cả văn bản trong khung video đó.
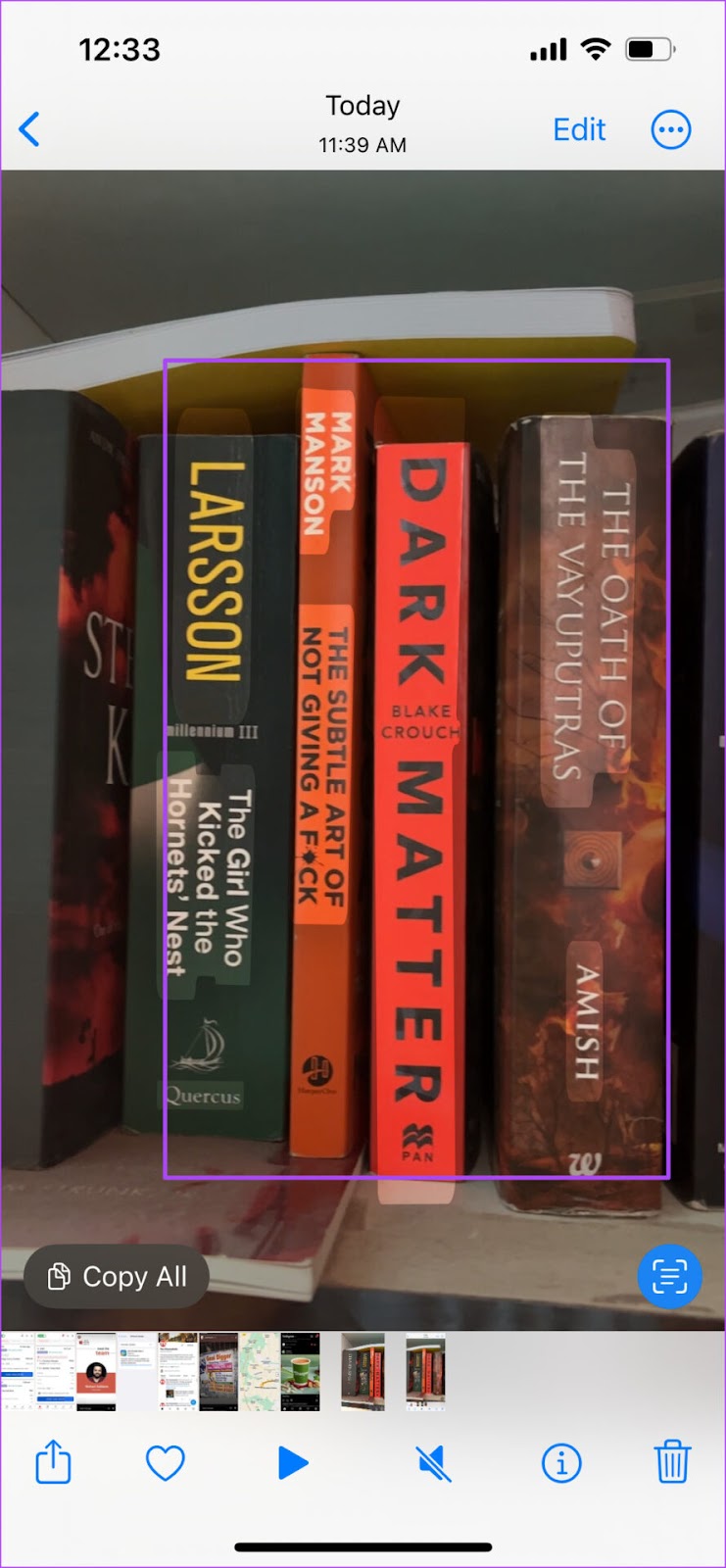
Khung đánh dấu Live Text
Bước 4: Nhấn và giữ phần văn bản bạn đã chọn cần dịch.
Bước 5: Nhấn chọn vào biểu tượng mũi tên bên phải cùng để hiển thị các tùy chọn.
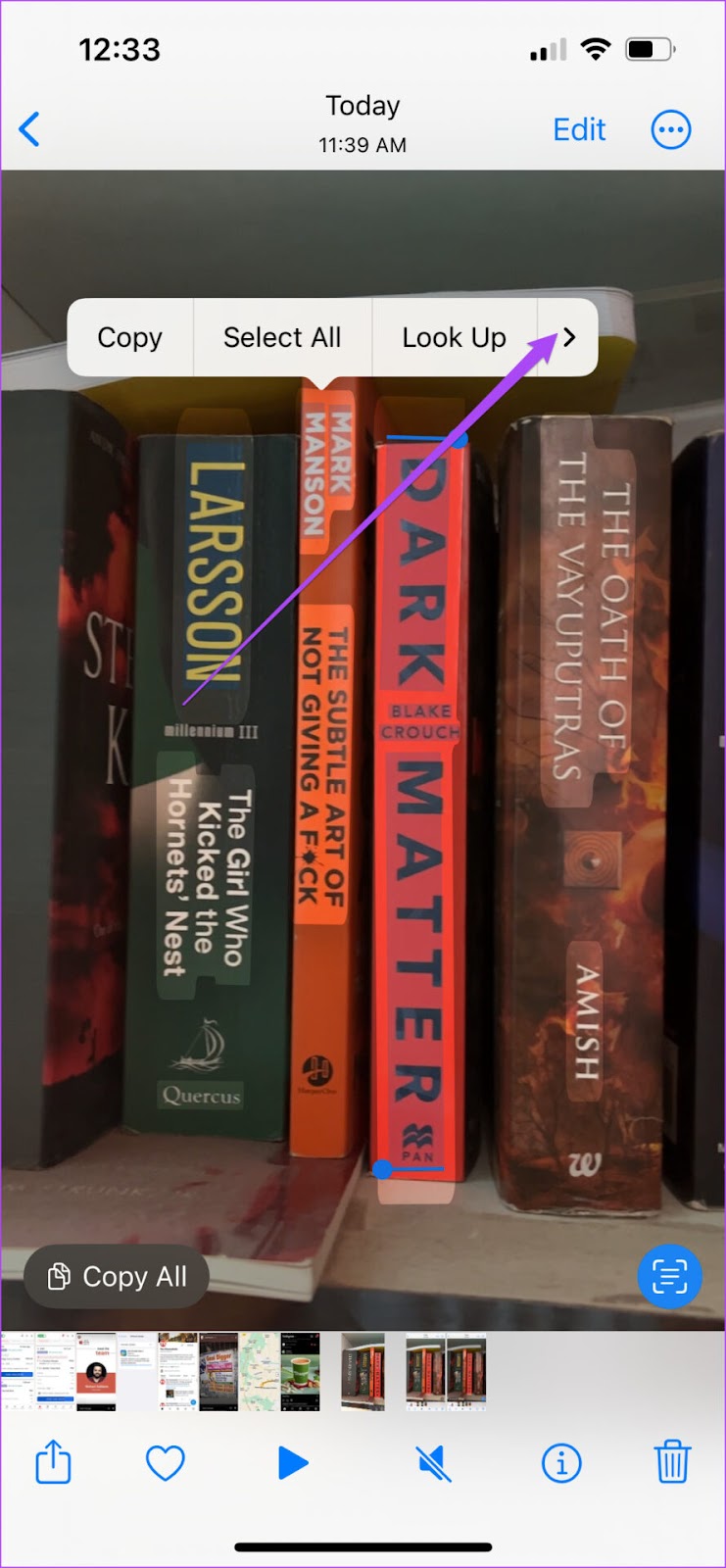
Chọn biểu tượng mũi tên bên phải
Bước 6: Nhấn vào Dịch (Translate) từ thanh nổi.
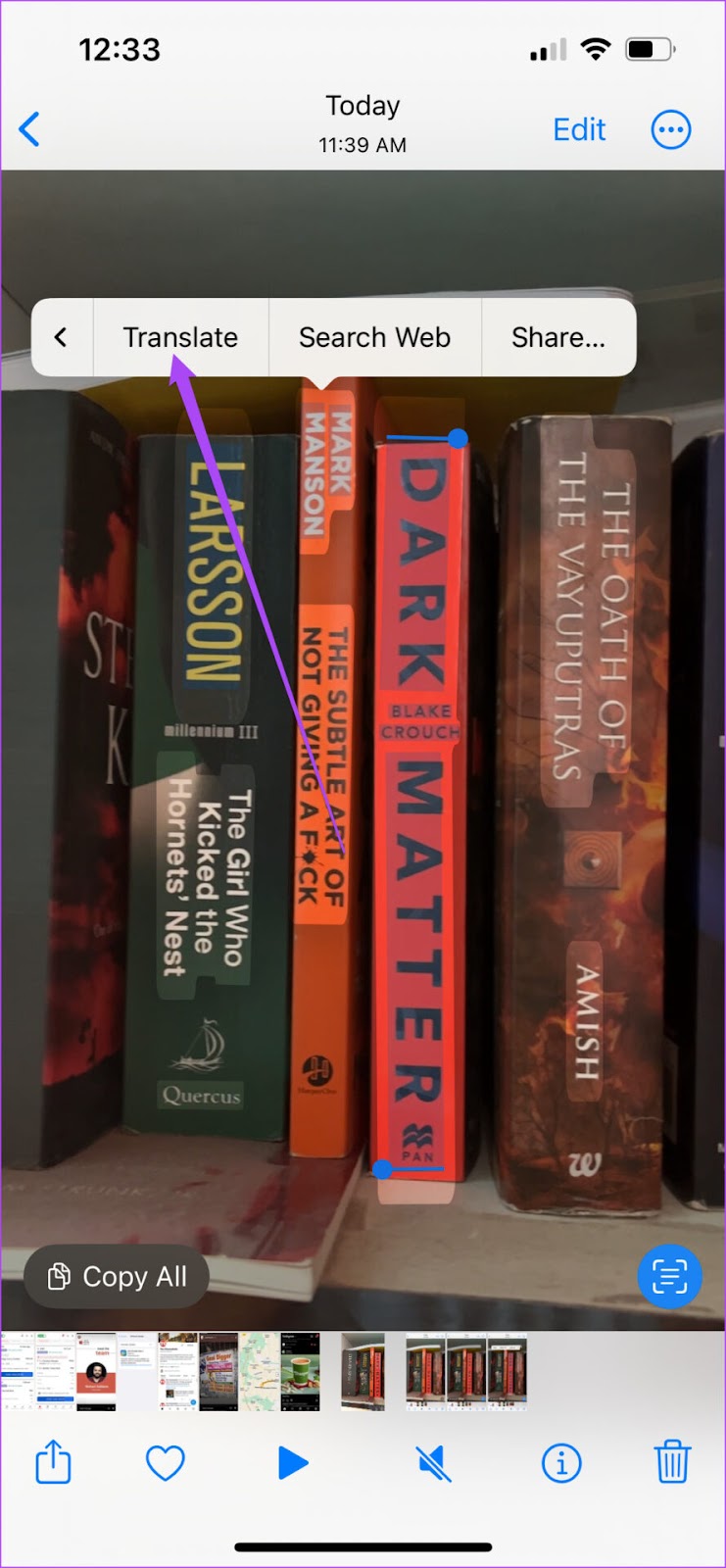
Chọn để dịch
Văn bản đã dịch sẽ xuất hiện lên trên màn hình. Bạn có thể sao chép bản dịch và cũng có thể nghe văn bản mà Live Text đã dịch.
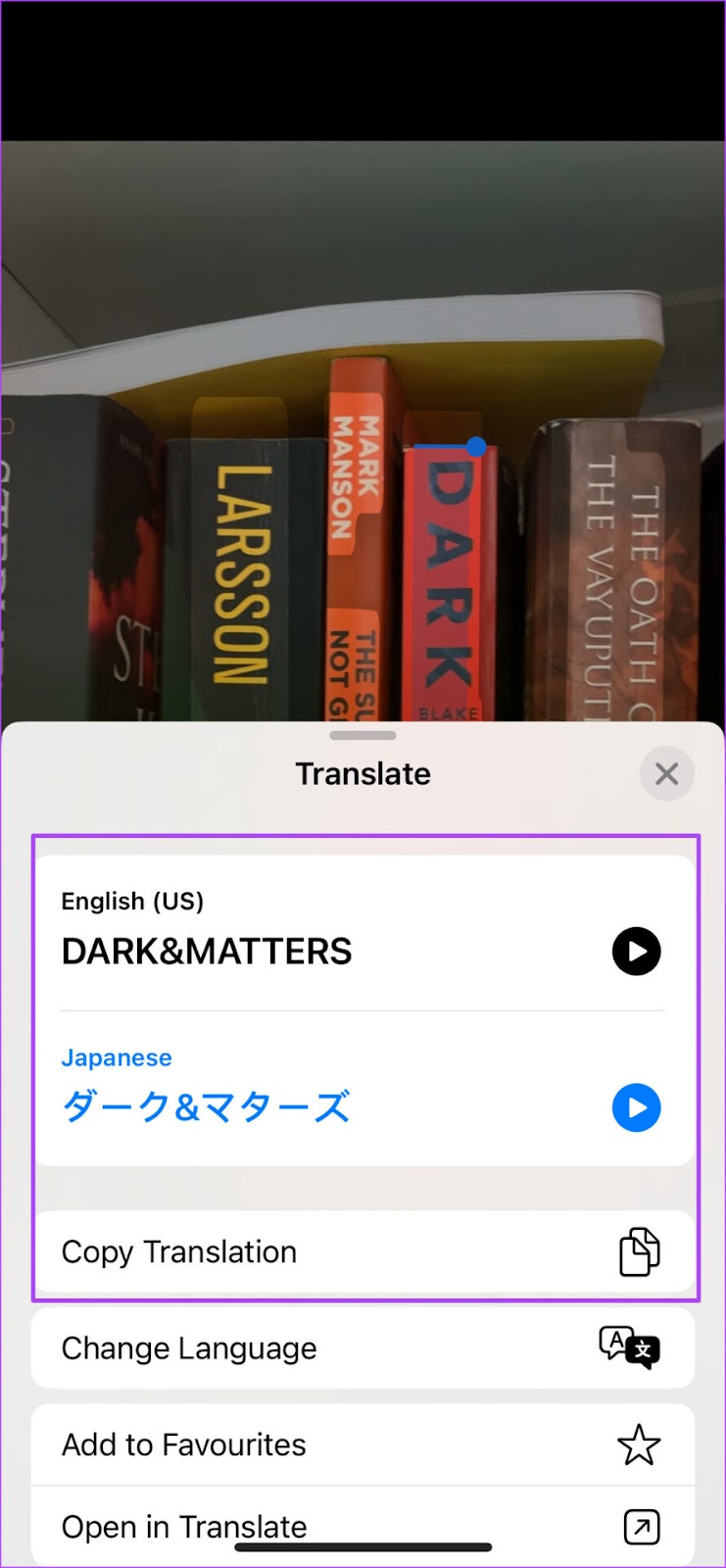
Chọn ngôn ngữ để dịch trên Live Text
Để chọn ngôn ngữ cần dịch, hãy nhấn vào Thay đổi ngôn ngữ (Change Language) và chọn ngôn ngữ bạn chọn.
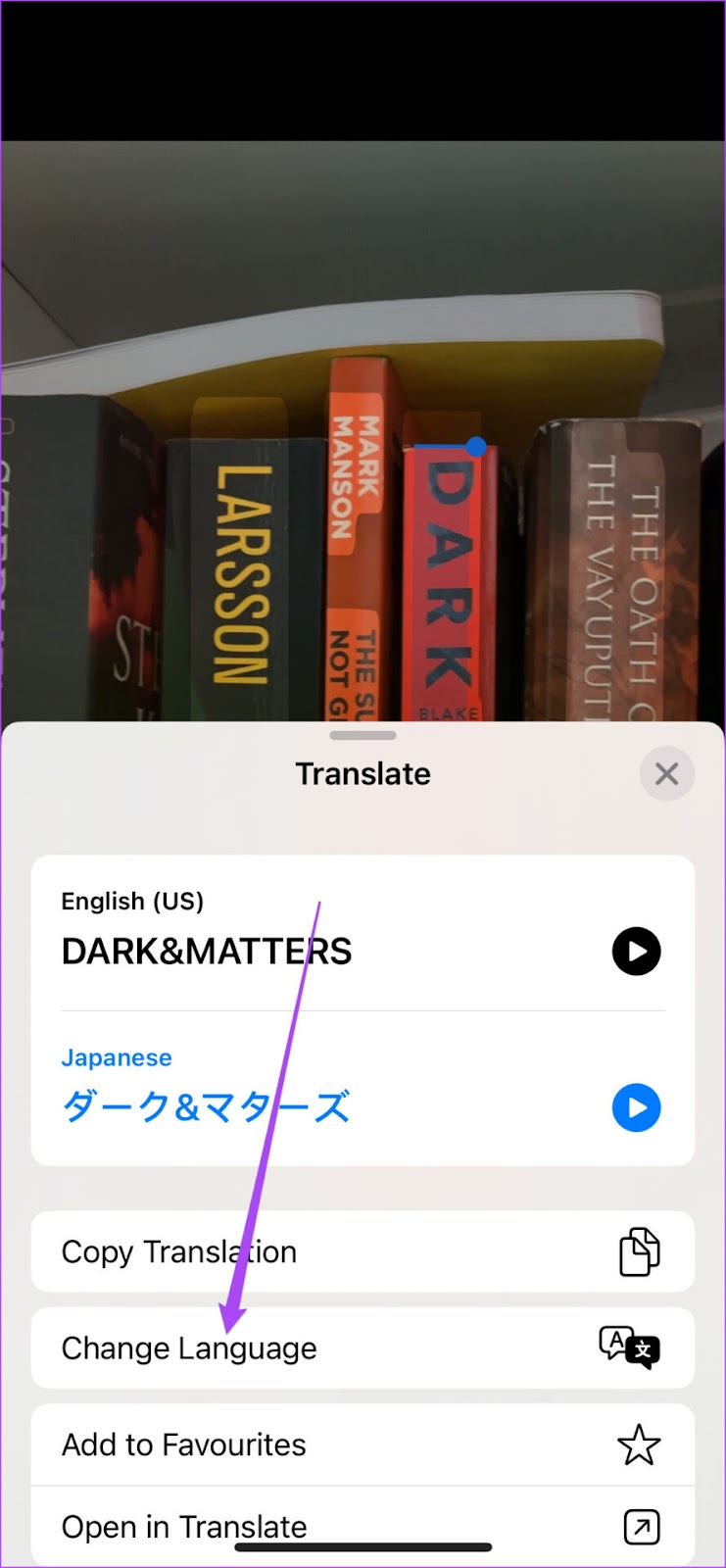
Thay đổi ngôn ngữ cần dịch
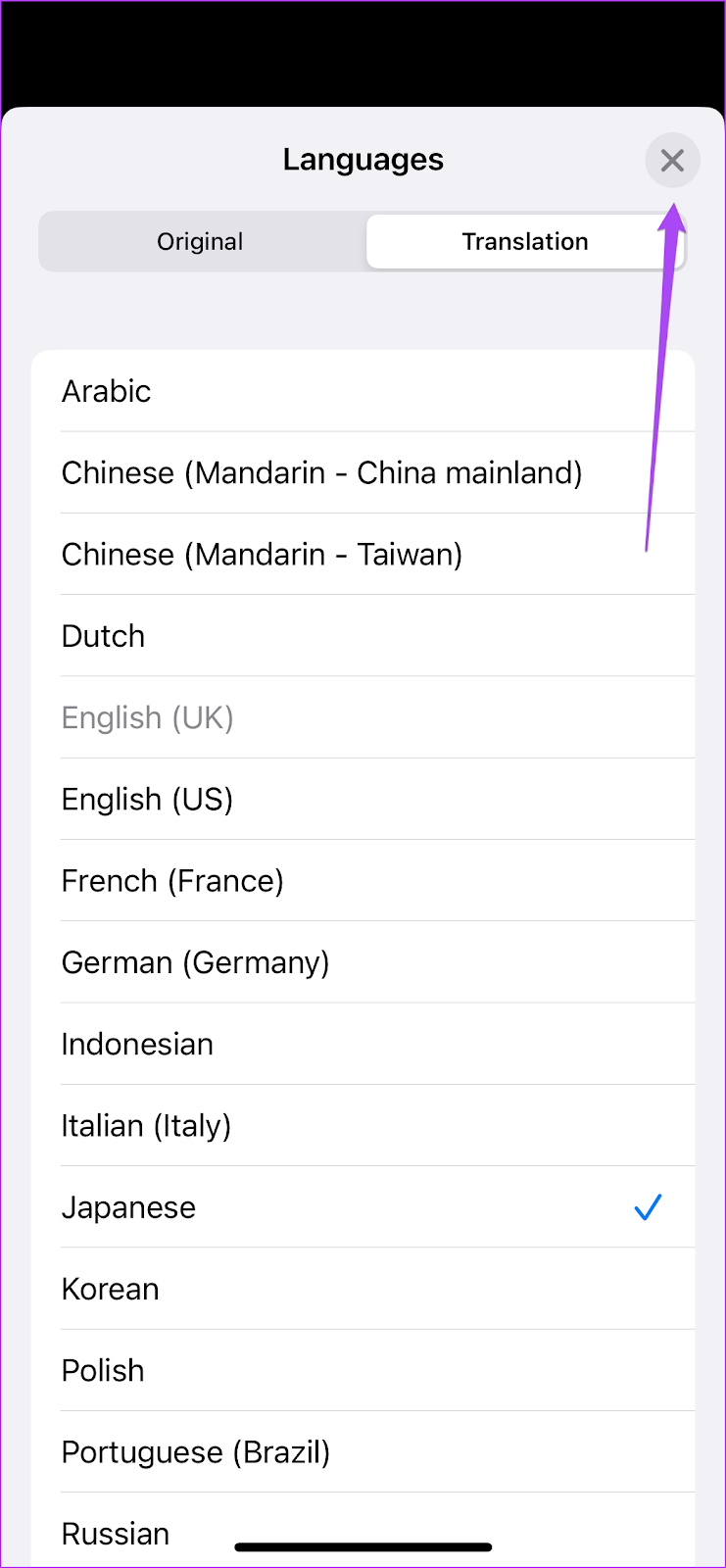
Chọn ngôn ngữ cần thiết
Apple iPhone 13 Pro Max 1Tgiá siêu ưu đãi. Click ngay!
CÁCH SỬ DỤNG VĂN BẢN TRỰC TIẾP VỚI VIDEO TRONG SAFARI
Trong khi xem video được nhúng trên trang web Safari, bạn cũng có thể sử dụng chức năng Live Text cho video để sao chép, trích xuất và chia sẻ văn bản. Tính năng này sẽ không chạy khi xem video YouTube được nhúng vào các trang web.
Đây là cách sử dụng Live Text cho Video đối với các Video trên Safari:
Bước 1: Mở phần ứng dụng Safari trên iPhone.
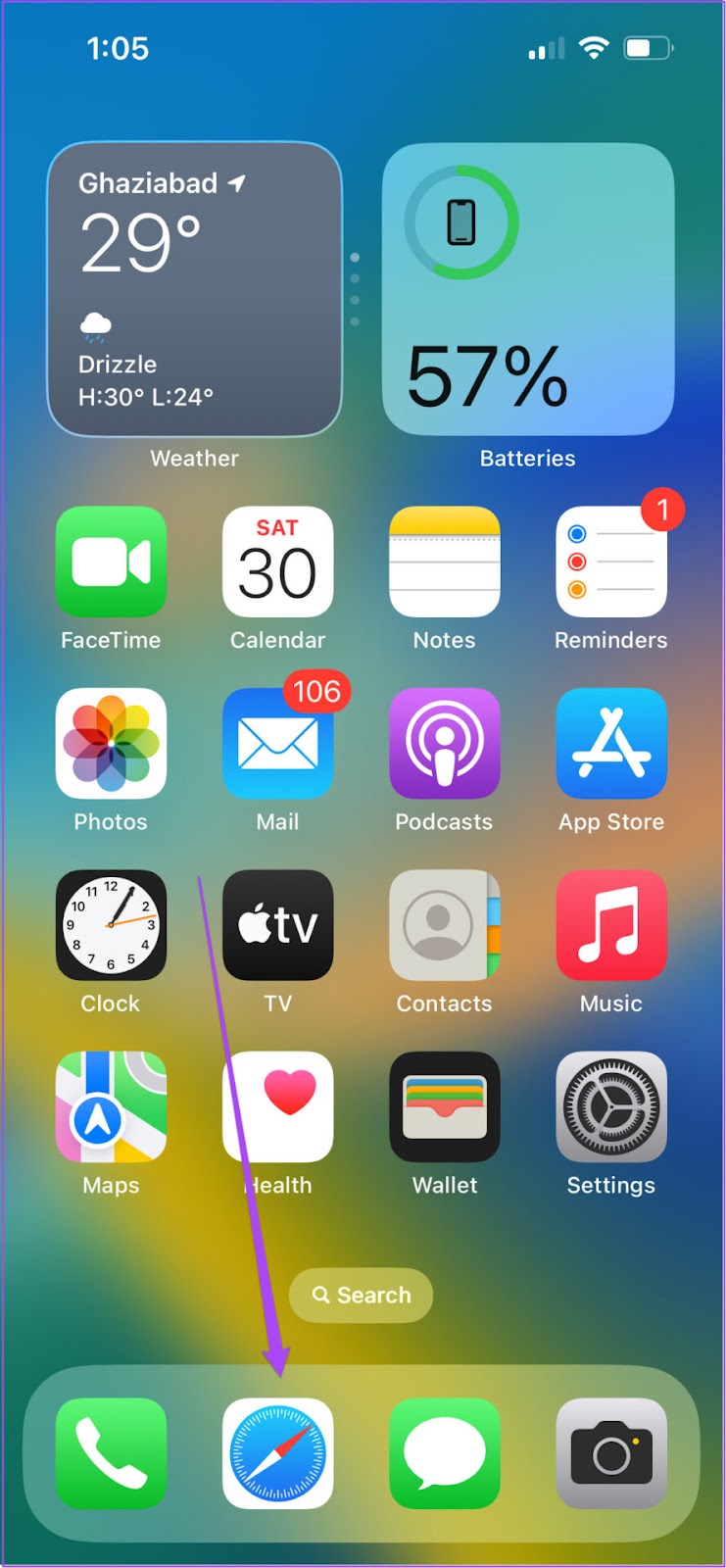
Chọn Safari trên iPhone
Bước 2: Bắt đầu phát chạy video ở chế độ toàn màn hình. Chúng tôi đã lấy ứng dụng IMDb làm ví dụ.
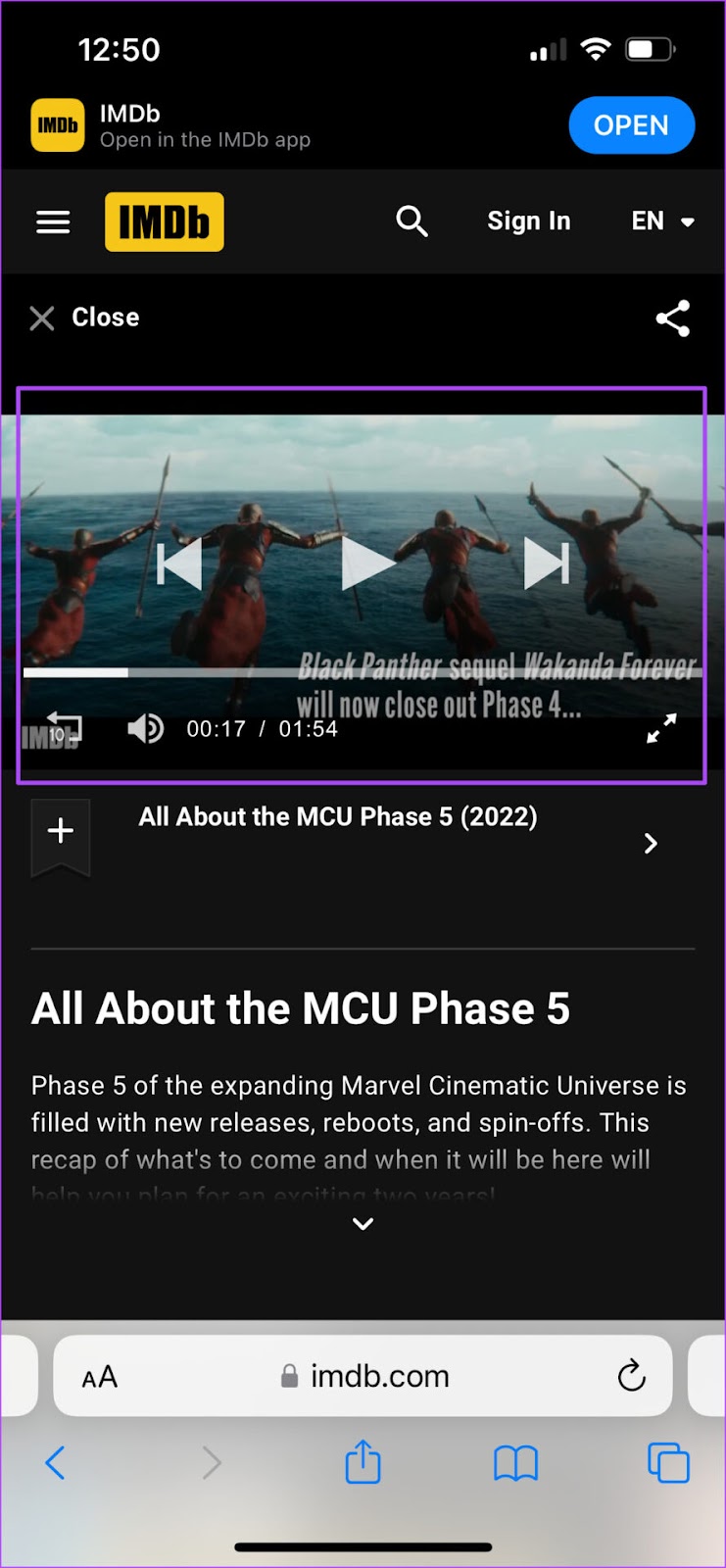
Mở video ở chế độ toàn màn hình
Bước 3: Tạm dừng video, tạo khung bao gồm phần văn bản mà bạn muốn trích xuất.
Bước 4: Nhấn vào biểu tượng dấu ba chấm ở góc bên phải dưới cùng của cửa sổ phát lại.
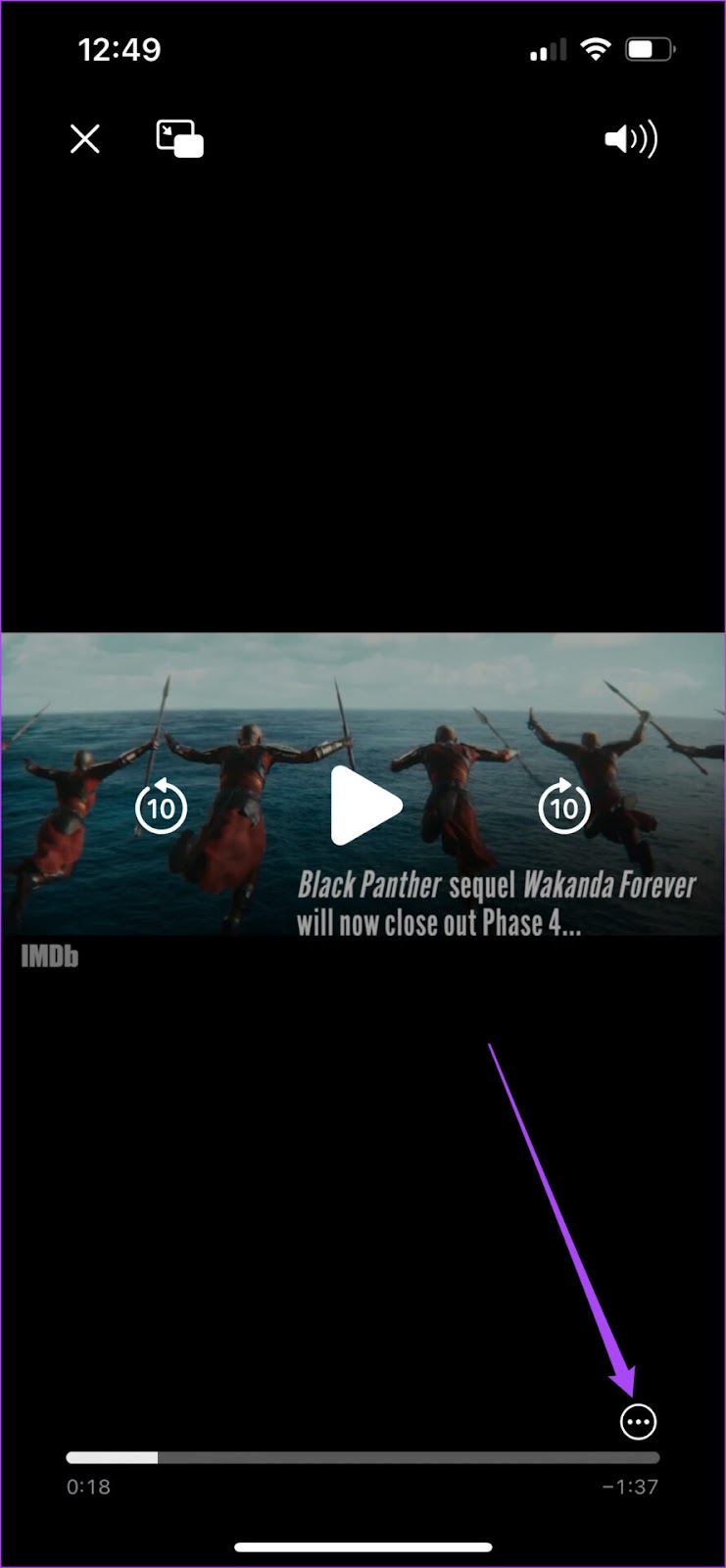
Chọn dấu ba chấm để hiển thị tùy chọn
Bước 5: Chọn Hiển thị Văn bản (Show Text) từ danh sách các tùy chọn.
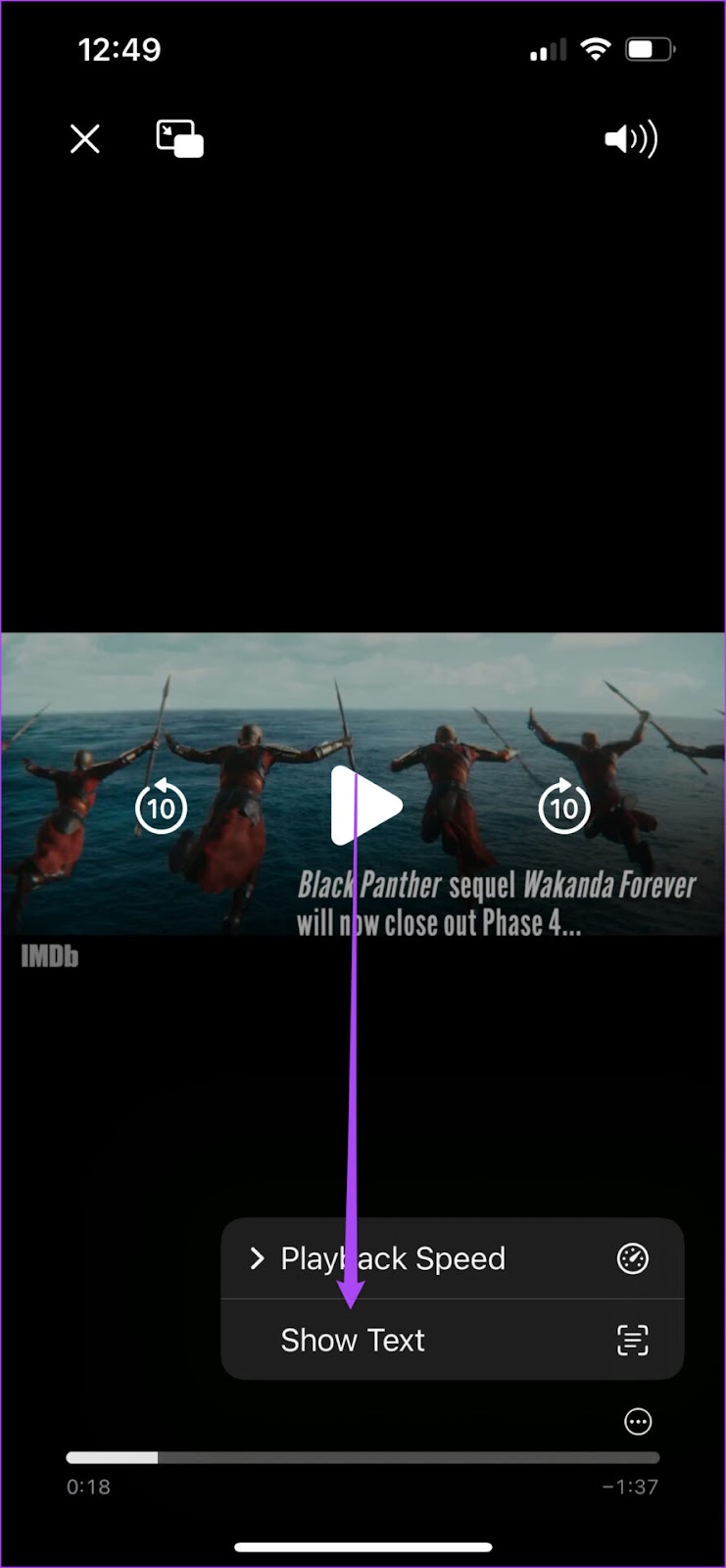
Chọn hiển thị văn bản trên iPhone
Live Text sẽ làm nổi bật phần văn bản từ khung trên video.
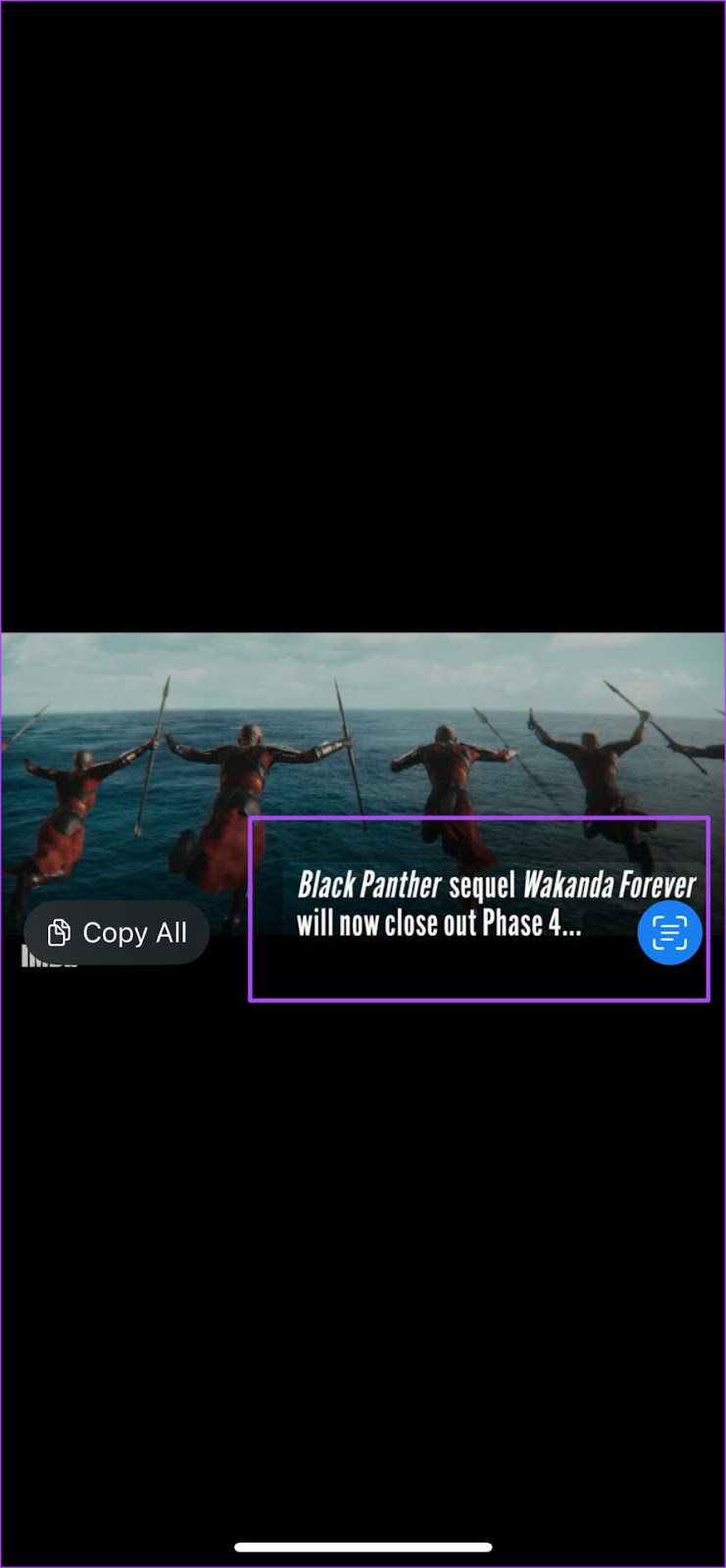
Live Text làm nổi bật trên khung
Bước 6: Chạm vào Sao chép tất cả (Copy All) để sao chép phần văn bản đã trích xuất.
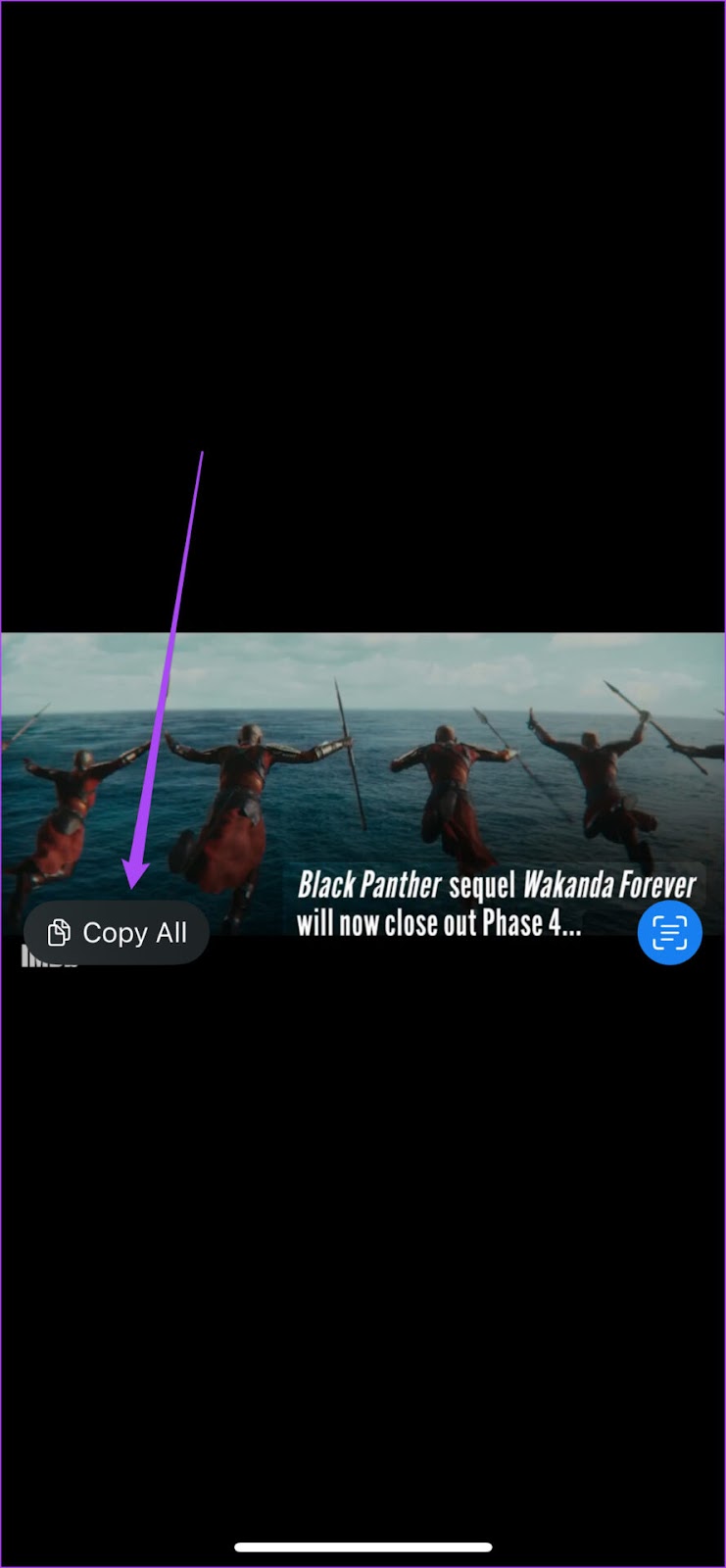
Chọn Sao chép tất cả để trích xuất nội dung
Bước 7: Đóng ứng dụng Safari và bật các ứng dụng như Ghi chú (Notes), Tin nhắn (Message) hoặc WhatsApp để tiến hành lưu văn bản nếu bạn cần.
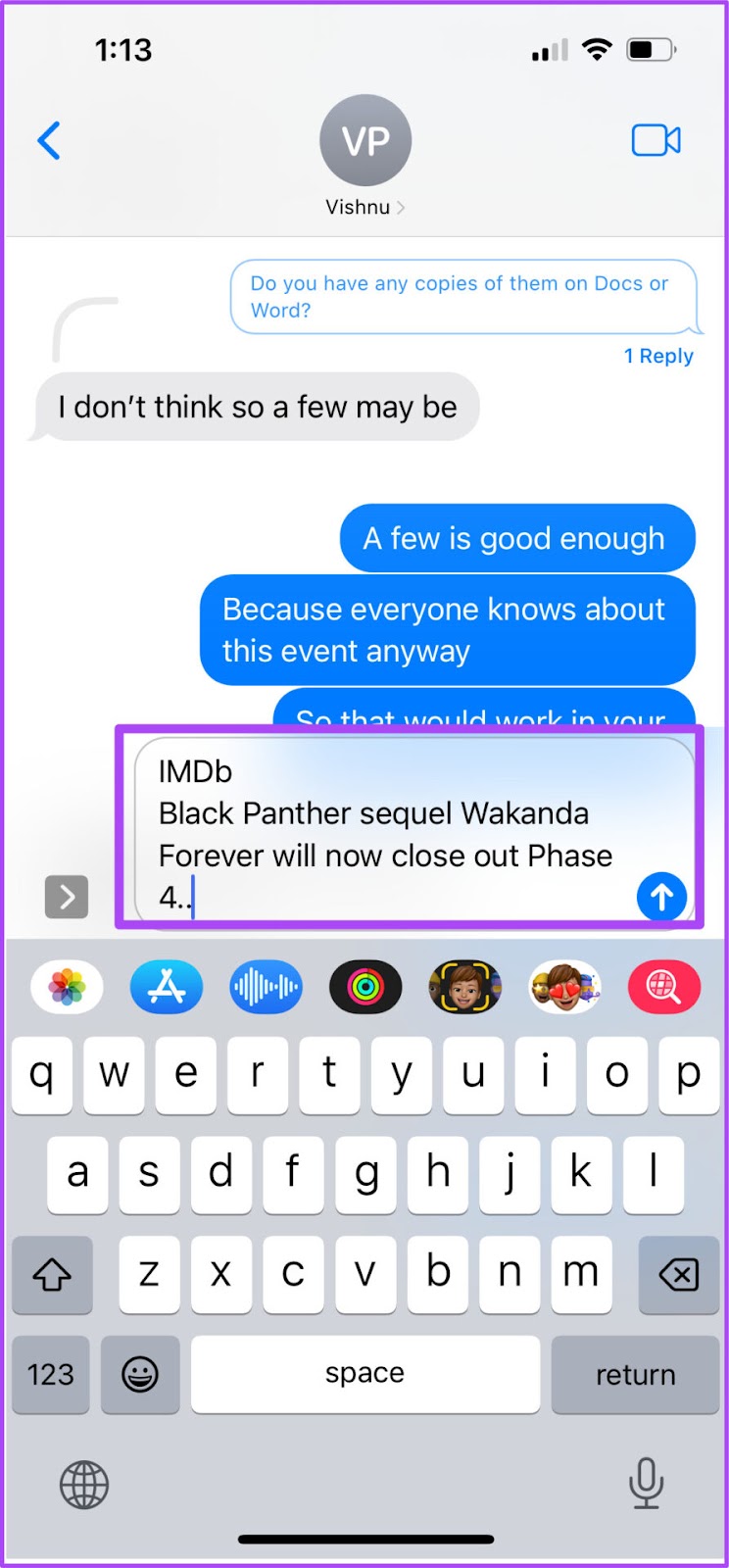
Trích xuất nội dung trên Tin nhắn
Mua ngay iPad Pro 5G giá siêu tốt Click ngay
TRÍCH XUẤT VĂN BẢN TỪ VIDEO CÓ VĂN BẢN TRỰC TIẾP
Live Text đã giúp người dùng iPhone vàiPad sẽ dễ dàng trích xuất, sao chép và chia sẻ văn bản hơn từ các ảnh và cũng như video. Bạn không cần phải tải xuống các ứng dụng như Google Ống kính để truy cập các tính năng như tương tự. Bạn thậm chí có thể trích xuất cả ngày và giờ của nội dung từ video và thêm phần lịch cho cùng một mục trên iPhone của mình bằng Live Text.
Theo dõi chuyên mục Thủ thuật - Ứng dụng của HnamMobile để cập nhật thật nhiều mẹo công nghệ bổ ích nhé!
HnamMobile
Xem Chi Tiết Ở Đây >>>
Bạn có thể quan tâm:
>> Top những món đồ chơi công nghệ được ưa chuộng nhất
>> Loạt món đồ công nghệ tiện ích nâng đẳng cấp ngôi nhà của bạn
>> Phụ kiện Hi-tech - Cập nhật các sản phẩm phụ kiện điện thoại


0 nhận xét:
Đăng nhận xét