Tải Auto Click về điện thoại bằng cách nào là câu hỏi mà nhiều người thắc mắc. Bởi vì để sử dụng tính năng này thì người dùng phải thao tác khá nhiều bước phức tạp. Nếu bạn đang muốn dùng tính năng Auto Click thì hãy xem ngay bài viết này. Bài viết sẽ hướng dẫn bạn cách tải và dùng Auto Click trên Android và iOS nhé.
Tải Auto Click về máy có tác dụng gì?
Tải Auto Click được hiểu một cách đơn giản đó là cú nhấp chuột tự động trên mọi thiết bị. Bạn có thể dùng Auto Click trên điện thoại, máy tính bảng hoặc thậm chí là PC. Nhờ tính năng này mà bạn sẽ tiết kiệm được thời gian và công sức thay vì dùng cách nhấp chuột vật lý.
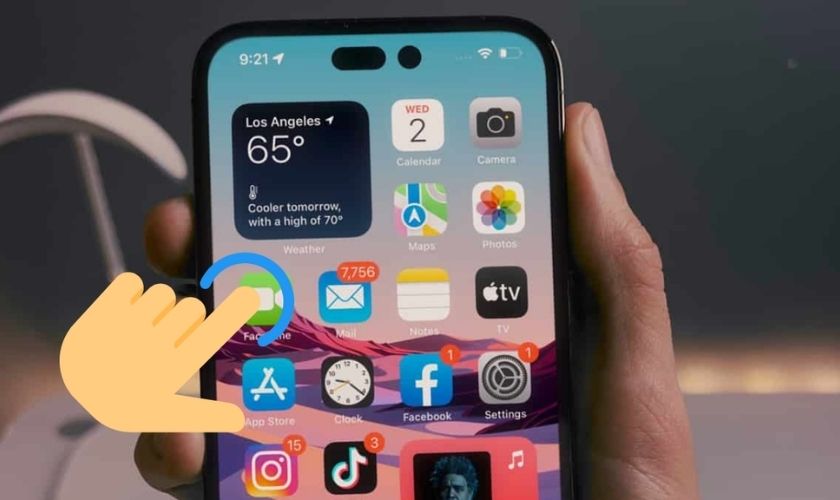
Auto Click sẽ giúp người dùng thực hiện những thao tác dưới đây rất nhanh chóng. Cụ thể là:
- Nhấp chuột phải hoặc trái mà không cần phải bấm tay.
- Tạo ra cú nhấp chuột đơn hoặc kép (Chỉ nhấp 1 lần hoặc 2 lần liên tục).
- Xác định trước vị trí click chuột.
- Thiết lập được số lần click chuột trước khi kết thúc.
- Đặt thời gian và tốc độ click chuột.
Cách tải, sử dụng Auto Click trên điện thoại
Cách tải và sử dụng Auto Click trên iOS và Android được thực hiện bằng khá nhiều bước. Nếu bạn muốn sử dụng tính năng này có thể tham khảo các bước hướng dẫn dưới đây nhé.
Tải, sử dụng Auto Click trên iOS
Để tải và sử dụng Auto Click trên điện thoại iOS. Bạn có thể tham khảo và thực hiện theo 20 bước dưới đây.
Bước 1: Bạn vào phần ứng dụng Cài đặt trên iPhone sau đó bạn chọn vào mục Trợ năng.
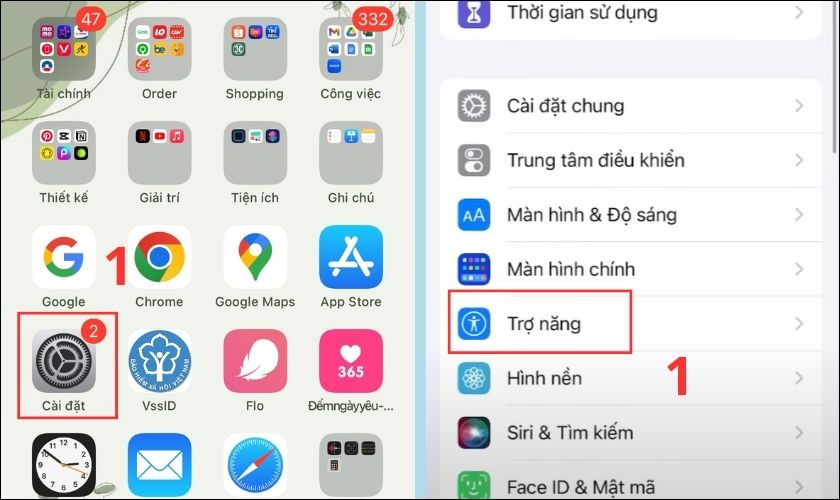
Bước 2: Bạn chọn tiếp vào Điều khiển công tắc rồi chọn tiếp vào mục Công tắc.
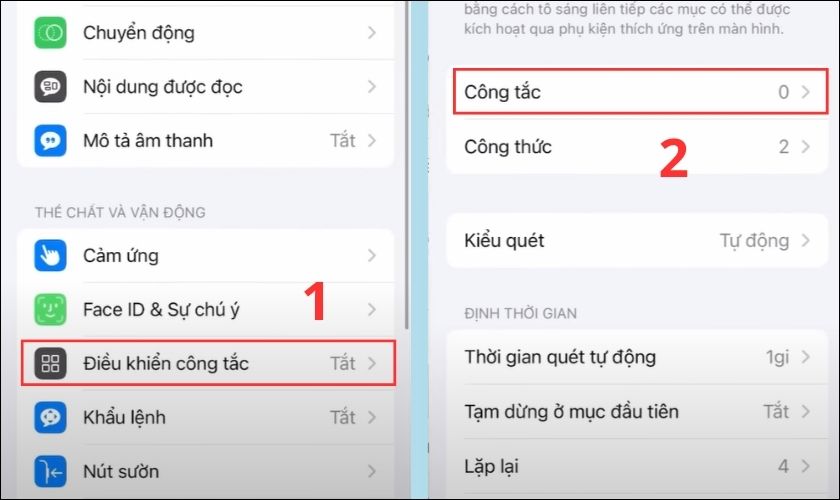
Bước 3: Tiếp theo bạn nhấn vào Thêm công tắc mới sau đó chọn vào Màn hình.
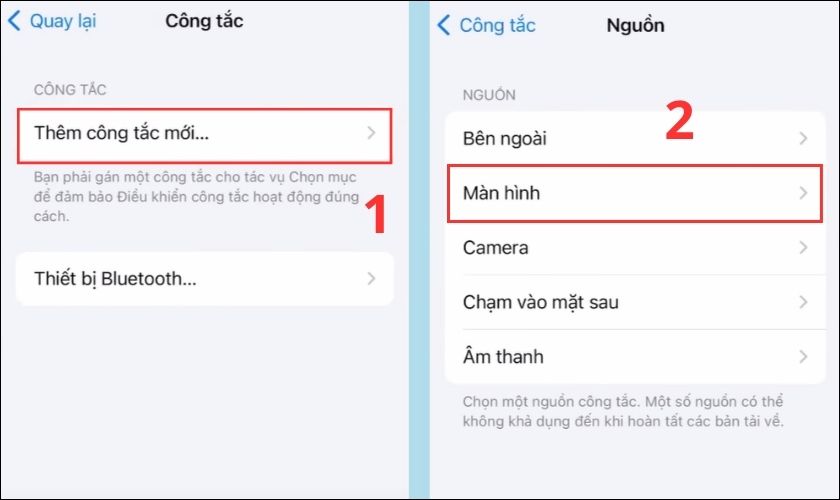
Bước 4: Bạn bấm vào Toàn màn hình sau đó chọn mục Chạm.
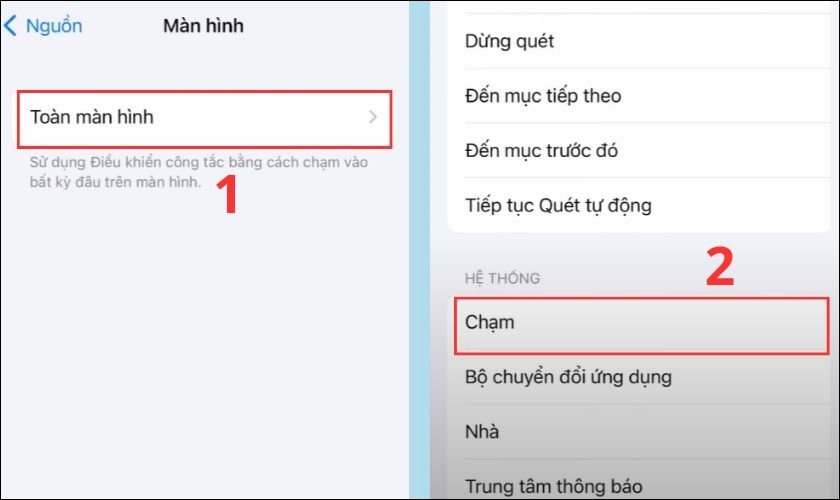
Bước 5: Sau khi chọn xong bạn nhấn vào Quay lại. Bạn nhấn tiếp vào Công thức.
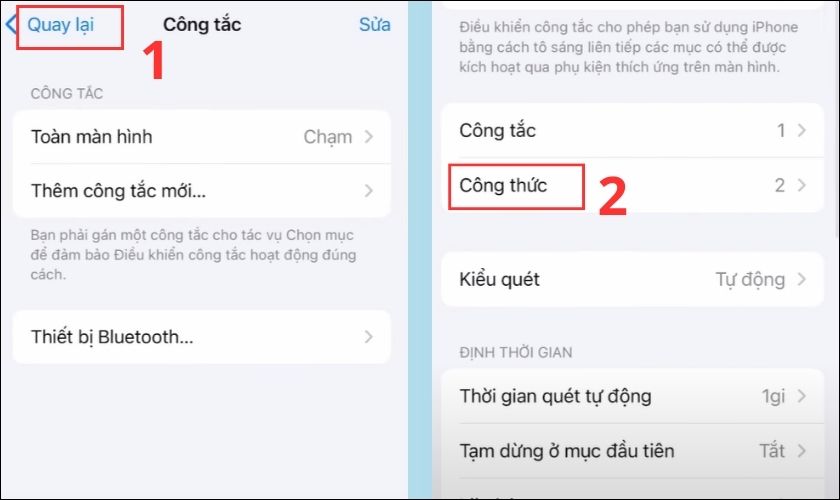
Bước 6: Tiếp theo bạn bấm vào Tạo công thức mới. Bạn đặt tên mà bạn muốn vào ô Tên. Ở đây bài viết sẽ đặt là auto click.
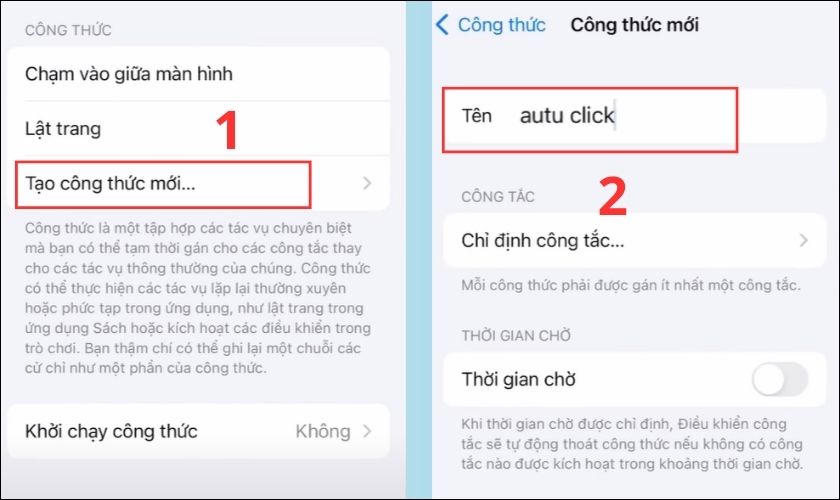
Bước 7: Bạn chọn tiếp vào phần Chỉ định công tắc rồi chọn vào Toàn màn hình.
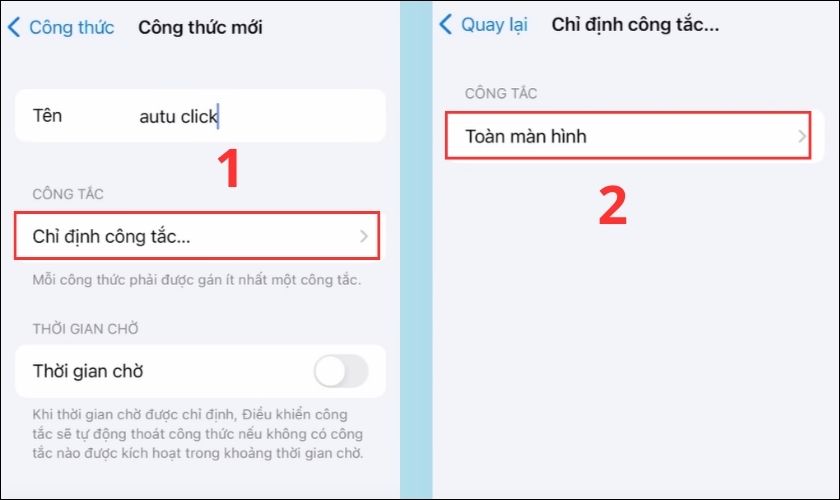
Bước 8: Ở đây bạn sẽ chọn vào Cử chỉ tùy chỉnh.
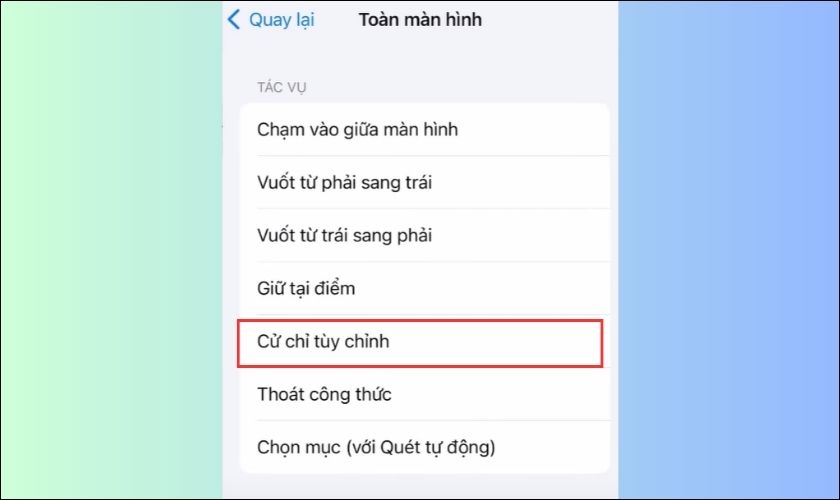
Bước 9: Bước này sẽ là bước bạn tạo cử chỉ tùy thích. Bạn có thể vuốt lên hoặc chấm vào màn hình. Sau khi tạo xong thì bạn bấm Lưu.
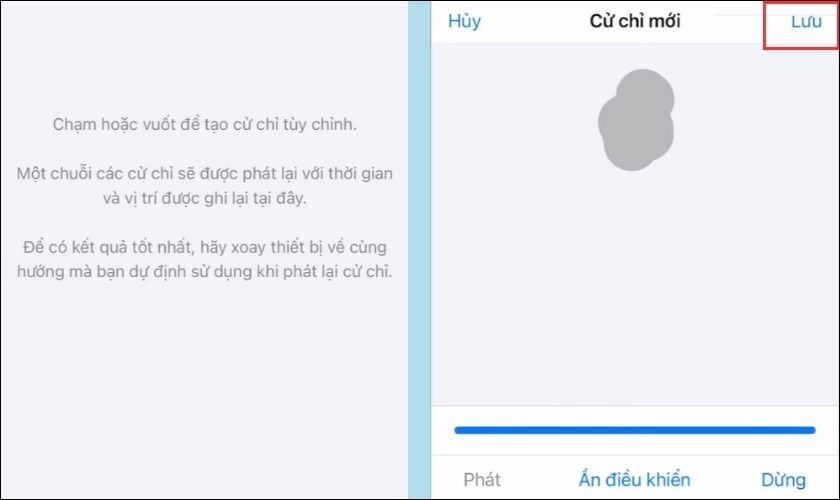
Bước 10: Lúc này tại mục Thời gian chờ, bạn kéo thanh ngang sang phải để bật nó lên. Tiếp đến bạn cài đặt lại thời gian chờ là 1500 giây. Sau khi cài xong thì bạn bấm Quay lại.
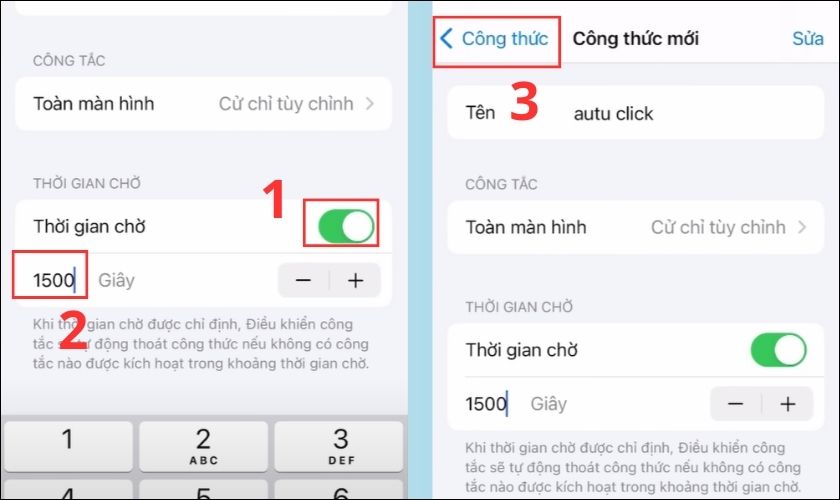
Bước 11: Tiếp đến bạn chọn vào Khởi chạy công thức rồi bạn nhấn chọn vào phần auto click bạn đã tạo lúc nãy.
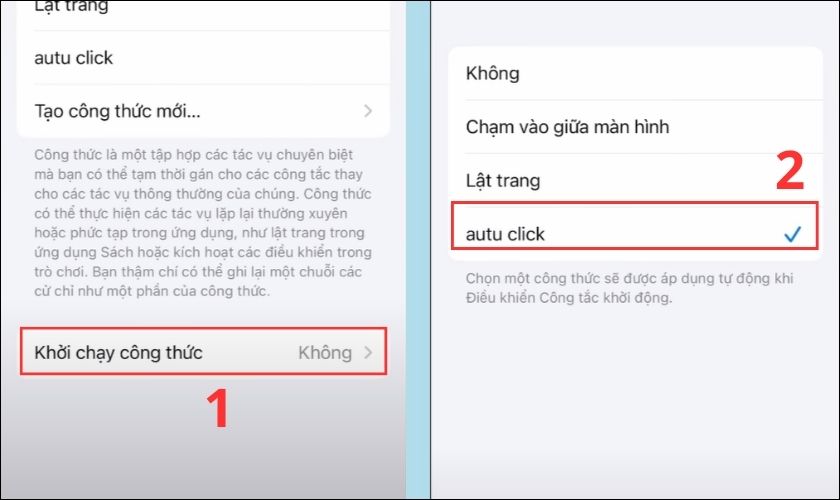
Bước 12: Sau đó bạn chọn vào Quay lại rồi chọn tiếp Thời gian quét tự động.
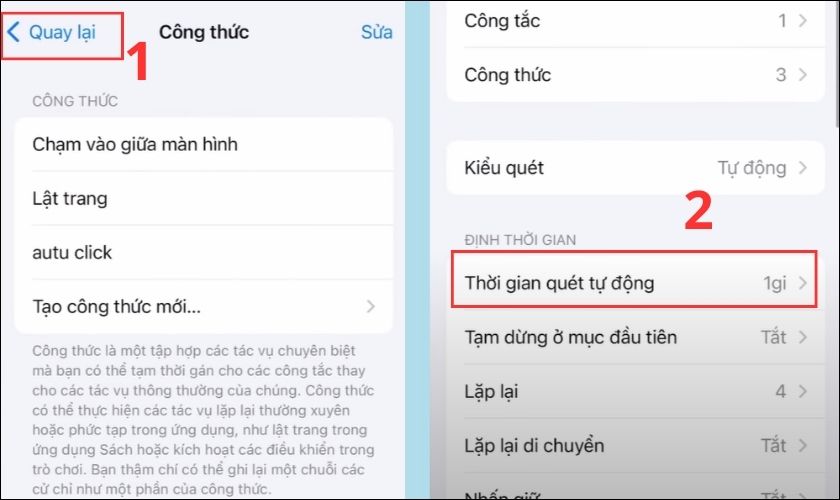
Bước 13: Bạn đặt thời gian quét tự động là 1,00 giây. Sau đó bạn chọn vào Quay lại.
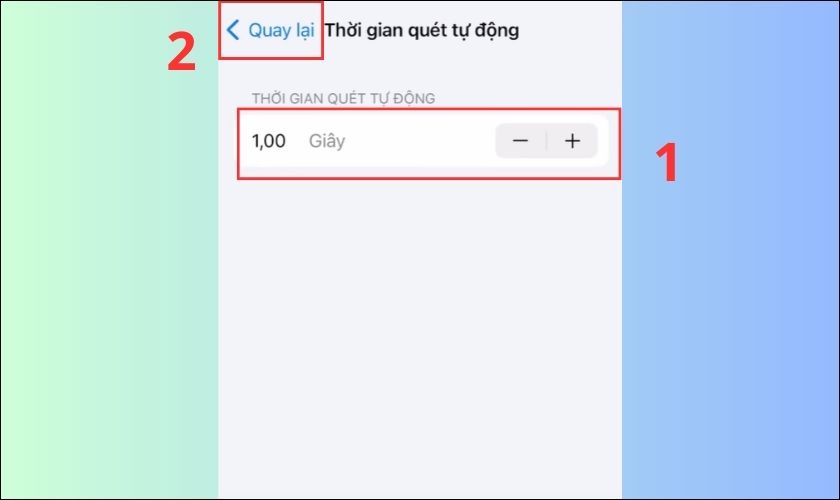
Bước 14: Ở bước này bạn chọn vào Lặp lại. Rồi bạn chọn vào mục lớn nhất là 10.
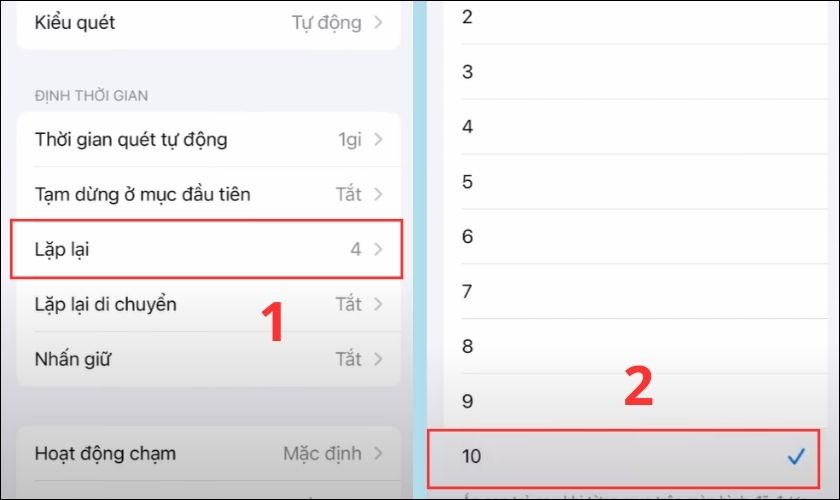
Bước 15: Khi đã chọn xong bạn nhấn vào Quay lại. Sau đó bạn chọn vào Lặp lại di chuyển.
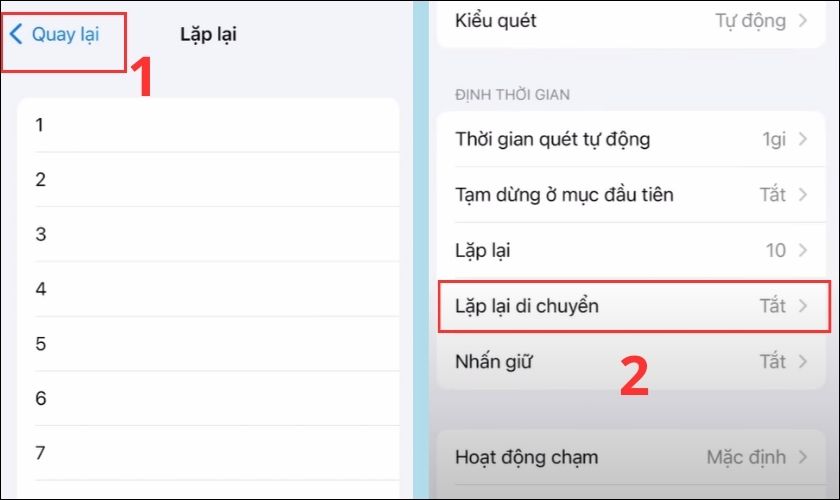
Bước 16: Ở mục Lặp lại di chuyển bạn kéo thanh ngang sang bên phải để bật lên. Sau đó bạn chỉnh thời gian chờ là 0,03 giây. Sau đó bạn nhấn vào Quay lại. Tiếp đó kéo xuống dưới và tìm vào mục Bàn phím. Bạn kéo thanh ngang sang phải để bật Quét cùng phím sau khi chạm và Luôn chạm trên bàn phím. Ở phần Dự đoán mở rộng thì bạn kéo thanh ngang sang trái để tắt nó đi.
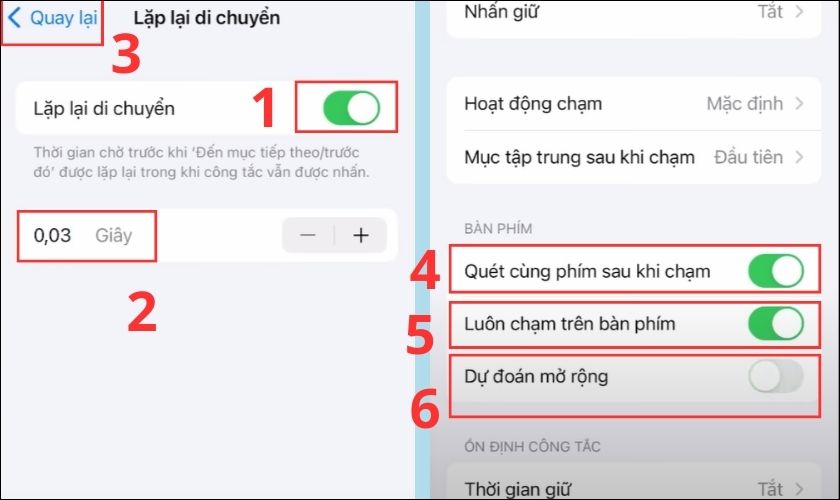
Bước 17: Sau đó bạn kéo xuống dưới và chọn vào Con trỏ trượt. Tiếp đến bạn chọn vào mục Chính xác. Sau đó bạn điều chỉnh tốc độ con trỏ trượt thành 120. Khi điều chỉnh xong thì bạn nhấn vào Quay lại.
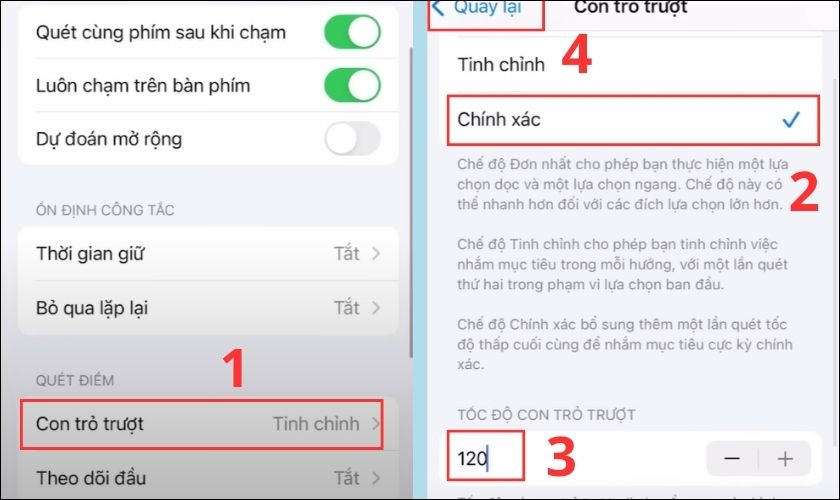
Bước 18: Bạn chọn tiếp vào phần Trợ năng ở góc trái màn hình.
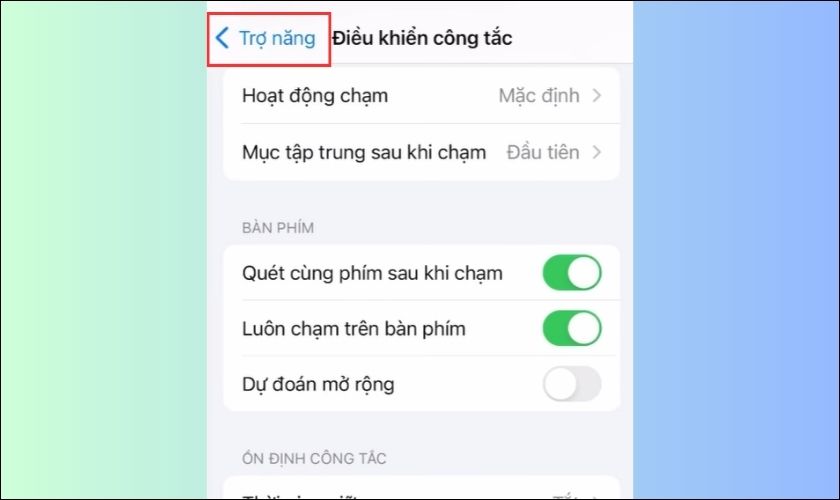
Bước 19: Bạn chọn vào Phím tắt trợ năng rồi sau đó bạn chọn tiếp Điều khiển công tắc.
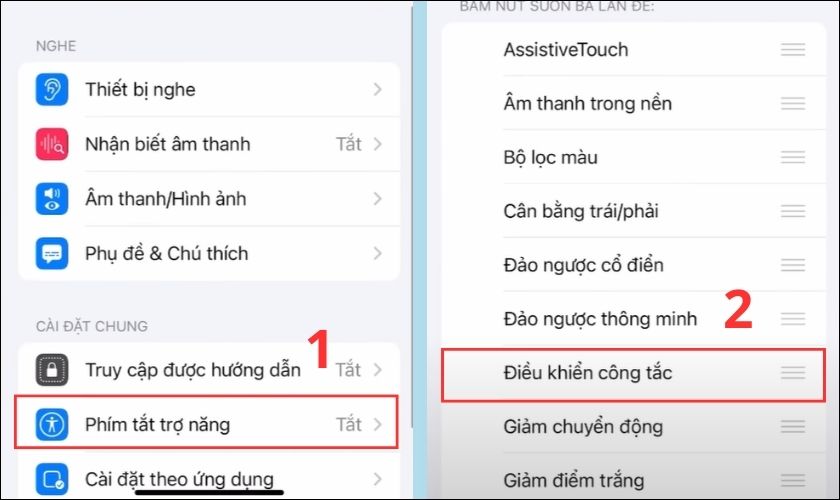
Bước 20: Lúc này bạn hãy mở ứng dụng mà bạn muốn dùng lên để trải nghiệm tính năng Auto Click. Bạn cần bấm vào nút sườn 3 lần để thực hiện mở hoặc tắt trình điều khiển công tắc nhé.
Cài, sử dụng Auto Click trên Android
Với iOS, người dùng có thể tự bật tính Auto Click thông qua các bước cài đặt trên điện thoại. Còn với điện thoại Android, người dùng muốn sử dụng tính năng Auto Click thì phải cài ứng dụng của bên thứ 3. Để tải và dùng Auto Click trên điện thoại Android, bạn hãy tham khảo theo các bước sau.
Bước 1: Đầu tiên bạn tải ứng dụng Auto Click tại link: https://ift.tt/kpOJvzr
Bước 2: Sau khi tải xong bạn mở ứng dụng lên và chọn vào OK sau đó bạn chọn vào phần Auto Clicker.
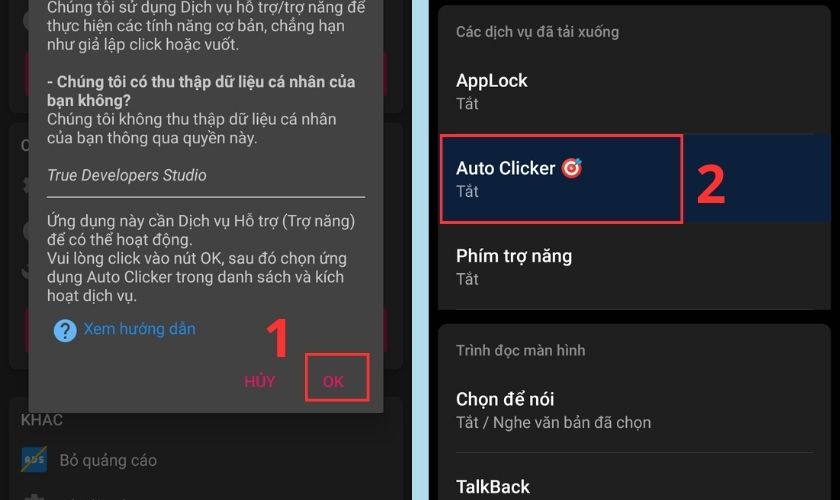
Bước 3: Tại phần Sử dụng dịch vụ bạn kéo thanh ngang sang phải để bật nó lên. Tiếp đến bạn chọn vào OK.
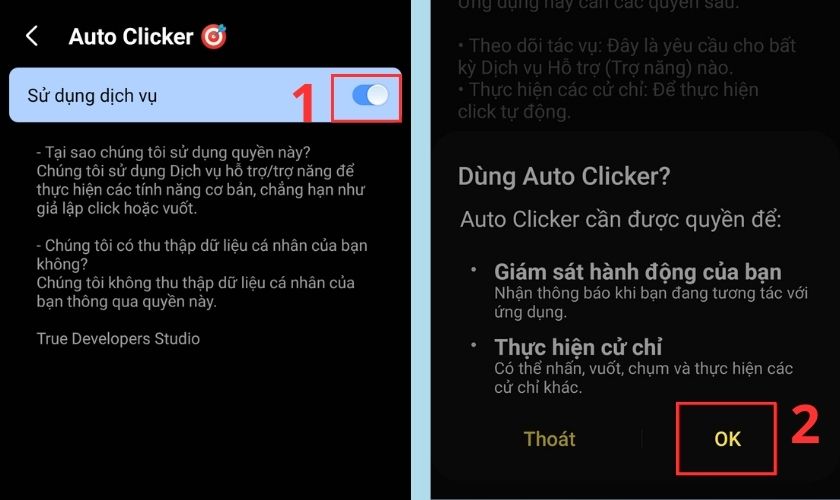
Bước 4: Lúc này hệ thống sẽ tự động quay lại giao diện của ứng dụng Auto Click. Sẽ có 2 chế độ để người dùng lựa chọn. Đó là CHẾ ĐỘ 1 MỤC TIÊU và CHẾ ĐỘ NHIỀU MỤC TIÊU.
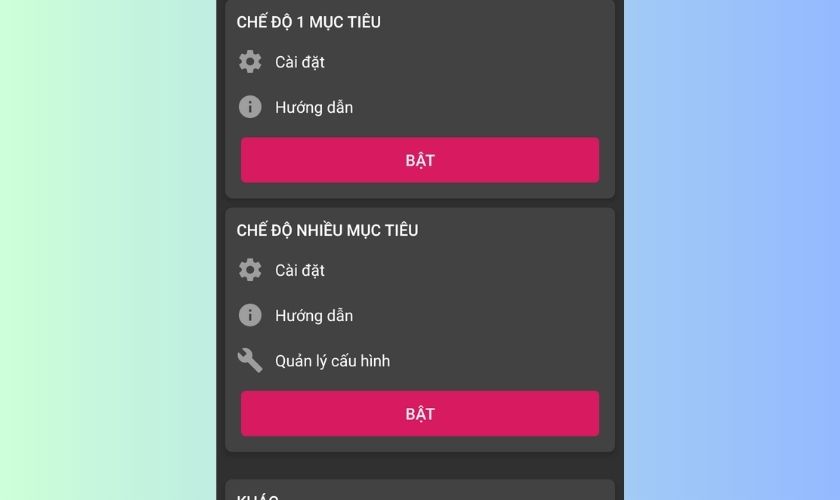
Bước 5: Nếu bạn muốn chọn vào chế độ 1 mục tiêu. Bạn hãy nhấn vào Cài đặt ở mục CHẾ ĐỘ 1 MỤC TIÊU. Lúc này giao diện Khoảng thời gian click sẽ hiện ra. Bạn có thể thực hiện tùy chỉnh các thông số theo ý muốn của mình:
- Tại phần Khoảng thời gian giữa mỗi lần click bạn có thể điền 100 mili giây.
- Ngoài ra bạn có thể chọn 1 trong 3 điều kiện để dừng chế độ Auto, đó là: Chạy vô hạn, Khoảng thời gian nhất định và số vòng.
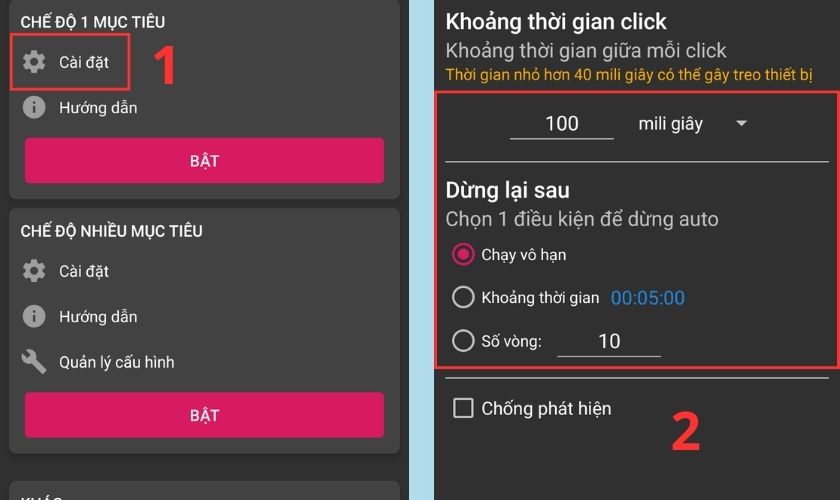
Bước 6: Sau khi thực hiện tùy chỉnh xong các thông số. Bạn hãy nhấn Bật ở CHẾ ĐỘ 1 MỤC TIÊU. Tiếp đến bạn hãy nhấn vào biểu tượng có hình nút Play để kích hoạt chế độ tự động click.
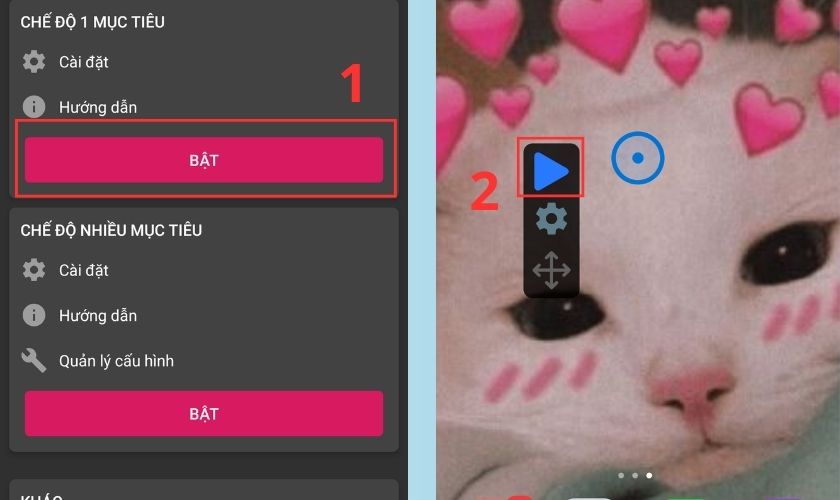
Bước 7: Ngoài ra, trong quá trình dùng tính năng Auto Click 1 mục tiêu. Sẽ có 4 biểu tượng được hiển thị tại màn hình mà bạn cần biết, đó là:
-
- Biểu tượng nút Play: Nhấn vào nút này để tắt hoặc bật tính năng tự động click.
- Biểu tượng cài đặt: Nhấn vào nút này sẽ hiện bảng cài đặt Khoảng thời gian click. Và bạn có thể cài đặt lại tùy thuộc vào nhu cầu của mình.
- Biểu tượng mũi tên 4 chiều: Nút này sẽ giúp bạn di chuyển thanh điều khiển. Ngoài ra nó cũng có tác dụng giúp thu gọn thanh điều khiển.
- Biểu tượng hình tròn mục tiêu: Bạn có thể chạm vào kéo biểu tượng này đến nơi mà bạn muốn bật Auto click.
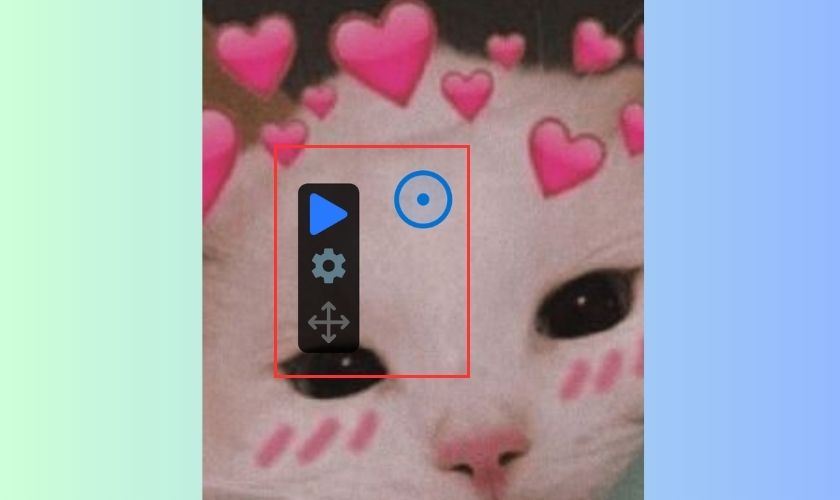
Bước 8: Nếu bạn muốn chọn chế độ nhiều mục tiêu. Bạn hãy nhấn vào mục Cài đặt ở CHẾ ĐỘ NHIỀU MỤC TIÊU. Tại đây bạn hãy cài đặt Độ trễ và Thời gian vuốt theo ý muốn. Khi cài đặt xong thì bạn nhấn vào biểu tượng mũi tên để quay lại giao diện chính.
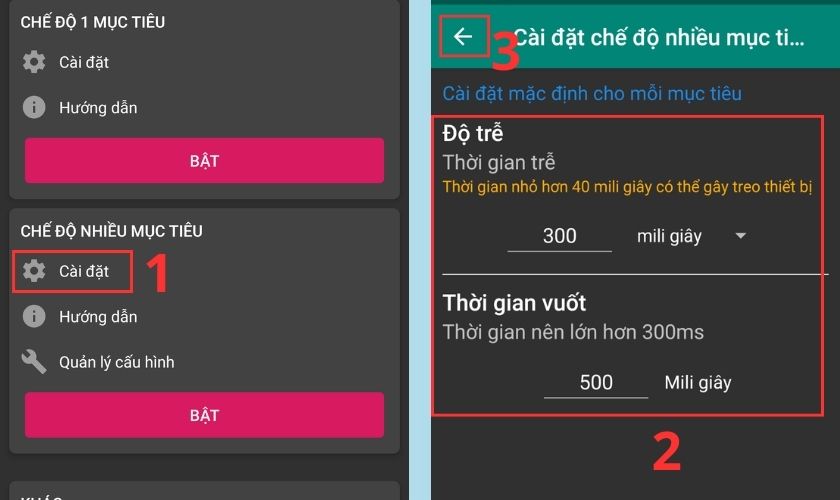
Bước 9: Sau đó bạn nhấn Bật tại mục CHẾ ĐỘ NHIỀU MỤC TIÊU.
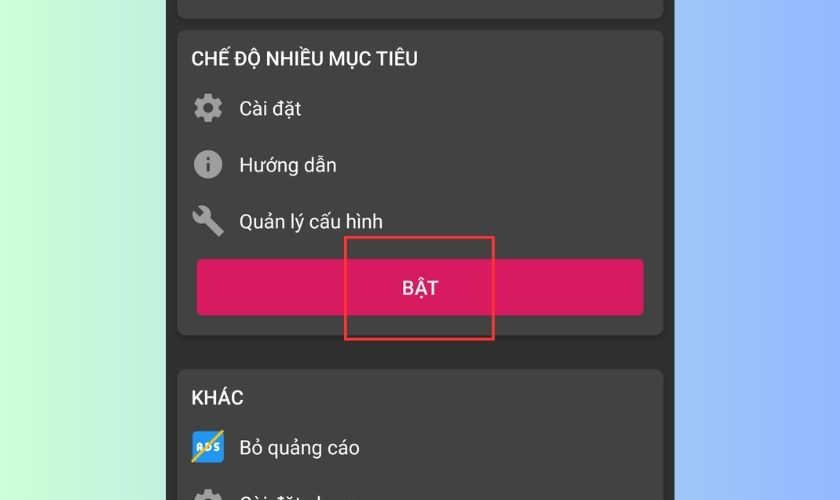
Bước 10: Sau khi bật Auto Click ở chế độ nhiều mục tiêu. Thanh điều khiển sẽ hiện ra 5 tính năng để bạn lựa chọn:
- Biểu tượng nút Play: Nhấn vào nút này để tắt hoặc bật tính năng tự động click.
- Biểu tượng dấu cộng: Nhấn để thêm một mục tiêu click và mục tiêu vuốt.
- Biểu tượng dấu trừ: Nhấn biểu tượng này để thực hiện xóa một mục tiêu.
- Biểu tượng cài đặt: Nhấn vào nút này sẽ hiện bảng cài đặt TẢI CẤU HÌNH. Và bạn có thể cài đặt lại tùy thuộc vào nhu cầu của mình.
- Biểu tượng mũi tên 4 chiều: Nút này sẽ giúp bạn di chuyển thanh điều khiển. Ngoài ra nó cũng có tác dụng giúp thu gọn thanh điều khiển.
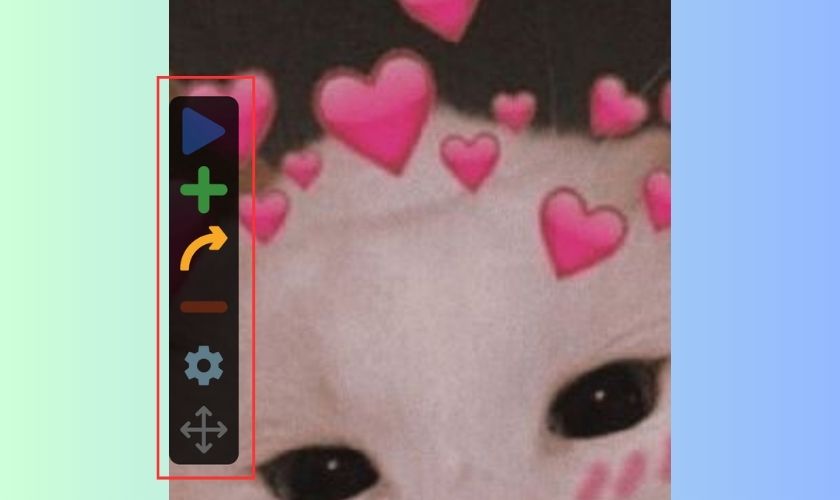
Bước 11: Sau khi đã thêm các mục tiêu và di chuyển đến vị trí tự động click. Bạn hãy nhấn vào biểu tượng nút Play để bật chế độ tự động click.
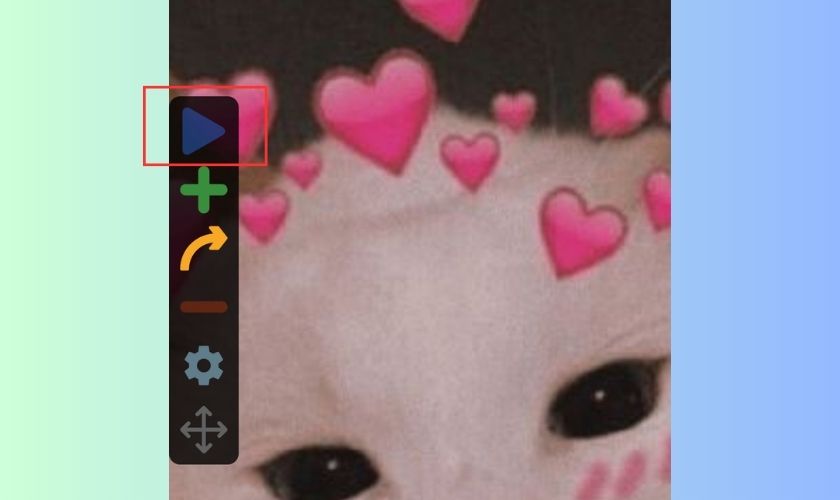
Kết luận
Như vậy bài viết đã hướng dẫn mọi cách cách Tải Auto Click trên Android và iOS rồi đấy. Hy vọng sau bài viết này mọi người sẽ thực hiện bật chế độ tự động click thành công. Còn nếu bạn gặp khó khăn ở bước nào trong quá trình thực hiện. Hãy để lại bình luận dưới bài viết để Thủ Thuật Công Nghệ giải đáp nhé.
Xem Chi Tiết Ở Đây >>>
Bạn có thể quan tâm:
>> Top những món đồ chơi công nghệ được ưa chuộng nhất
>> Loạt món đồ công nghệ tiện ích nâng đẳng cấp ngôi nhà của bạn
>> Phụ kiện Hi-tech - Cập nhật các sản phẩm phụ kiện điện thoại



0 nhận xét:
Đăng nhận xét